Huluの解約方法がわからない方に向けて、解約手順を解説しています。
支払い方法によっては異なる場合があるので、そちらについても解説していますので是非参考にしてみてください。
- クレジットカード、docomo、au、SoftBank、Yahoo!mobile、での解約手順
- iTunes Store決済の方の解約手順
- その他の解約手順について
- 解約後のサービスについて
主に上の内容をまとめています。
目次
Huluの解約方法がわからない方に手順を解説!
基本的にアプリではなくウェブサイトからの解約になります。
クレジットカード、docomo、au、SoftBank、Yahoo!mobile、Huluチケット、PayPalでの解約方法
クレジットカード、docomo、au、SoftBank、Yahoo!mobile、Huluチケット、PayPalでの解約方法でご利用の方は下記の手順で解約すること出来ます!
1. Huluへログイン
ログインできていない場合はメールアドレス(ID)とパスワードを入力してログインします。
プロフィール選択を問われた場合はキッズではなくオーナープロフィール(左側)を選びましょう。
2. アカウントページへアクセス
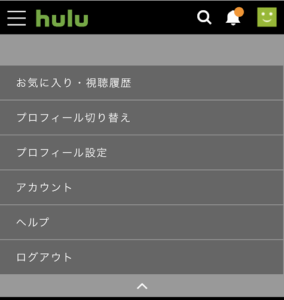
アカウントページへアクセスすると、「契約を解除する>」というところがあるのでそちらに進みます。

「契約を解除する>」を押すと、次のページでアンケートに答え、今一度「契約を解除する>」を押します。
アカウントのページに「まもなく契約が解除されます。(○月○日まですべての機能をご利用いただけますので、引き続きHuluをお楽しみください)」という分が表示されていれば解約完了となります。
無料トライアル期間中に解約された場合は料金はかかりませんが、解約したタイミングでサービスを利用することができなくなるので注意しましょう。
iTunes Store決済の解約方法
※次回請求日の24時間前までに手続きを終わらせる必要があります。
※iTunes Store決済は無料トライアル期間中に解約しても、即サービス終了ではなく終了予定日まで利用できます。
iPhone、iPad、iPod touchでの操作方法
- ホーム画面から「設定」を開く
- 「iTunes StoreとApp Store」を選択。
- 「Apple ID」を選択します。
- 「Apple IDを表示」を選択。
- 「サブスクリプション」を選択
- 「hulu」を選択
- 「サブスクリプションをキャンセル」を選択
PCでの解約方法
PCはiTunesアプリで行います。
- PCでiTunesアプリを立ち上げる
- メニューバーの「アカウント」で「マイアカウントを表示」を選択
- Apple IDのパスワードを入力
- 設定登録から「管理」>「Hulu」を選択
- 「登録キャンセル」もしくは「トライアルをキャンセル」を選択
Apple TVでの解約方法
Apple TVは第4世代以降からの操作方法で紹介しています。
- Apple TVホーム画面から[設定]を開く。
- 「ユーザおよびアカウント」を選択したのちアカウントを選択。
- 「サブスクリプション」>「Hulu」を選択。
- 「登録をキャンセルする」を選択。
その他の解約手順について
上には「クレジットカード、docomo、au、SoftBank、Yahoo!mobile、Huluチケット、PayPalでの解約方法での解約方法」、そして「iTunes Store決済の解約方法」と紹介しました。
その他には
- Yahoo!ウォレット
- Amazonアプリ内決済
- mineoオプショナルサービス
- BB.exciteオプショナルサービス
- ケーブルテレビ決済
などありますが、今回の記事では省かせていただいています。
そちらの解約方法については、公式サイトでも紹介されているので参考にしてみてください。
以上が解約手順となります。
解約後も終了予定期間までサービスを利用できるので、サービス期間内であれば是非利用して起きましょう。
解約時に表示される「○月○日まで」の間はHuluの動画サービスなどが利用できますので、確認してみてください。





