フレンドとのオンラインゲームには欠かせない通話ソフトとして人気のDiscord(ディスコード)。
「Discord(ディスコード)を使用してるけど、誰が話しているのかを表示するオーバーレイ機能について詳しく知りたい」という方のために、Discord(ディスコード)のオーバーレイの表示方法からカスタマイズ方法、オーバーレイが表示されない時の対処法をご紹介します。
「Discord(ディスコード)のオーバーレイの設定方法が不明」や「オーバーレイ表示設定したはずなのにうまく表示されない」というからは、ぜひ参考にしてみてください。
Discord(ディスコード)オーバーレイとはどんな機能?
Discordのオーバーレイは、ゲーム画面上に表示されるDiscordのアイコンのことです。
この機能によりボイスチャンネルにいるメンバーが表示され、話している人が強調表示されます。
またカスタマイズにより「話している人だけを強調表示する設定」や「テキストの表示」など、ユーザーの好みに合わせて設定を変更することが可能です。
Discordのオーバーレイ機能を使うことでYouTubeやTwitchなどでの配信時にも視聴者に対して誰とゲームを行っているのか、誰が発言しているのかが伝わるようになります。
Discord(ディスコード)オーバーレイの設定方法について
Discord(ディスコード)オーバーレイの具体的な設定方法と使い方についてご紹介していきます。
Discordオーバーレイ有効化・無効化する方法
Discordのオーバーレイはインストール時にデフォルトで表示設定になっています。
Discordのオーバーレイを表示・非表示(オン/オフ)する手順を詳しく説明します。
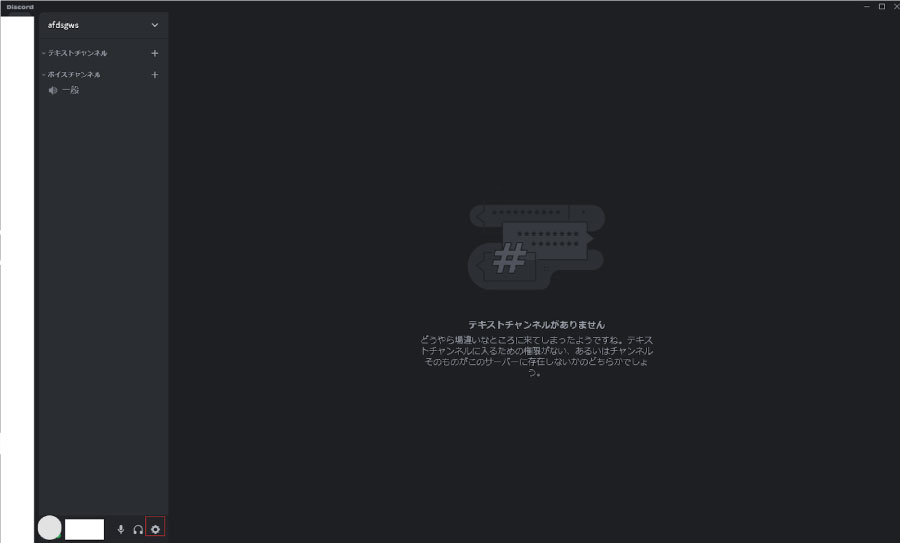
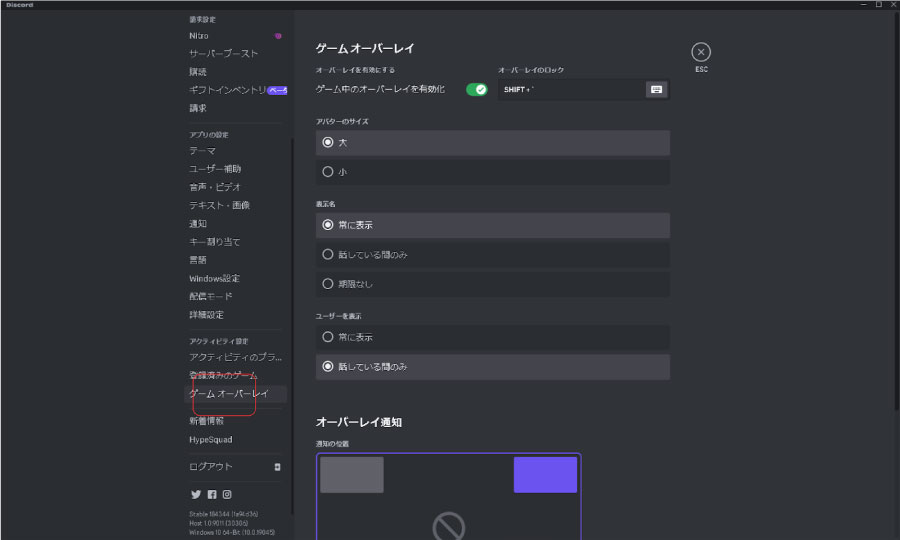
上の「ゲーム内オーバーレイを有効化」のチェック項目からON/OFFができます。
Discordオーバーレイ機能のショートカットキーを設定
オーバーレイ機能のオン/オフをショートカットから設定できます。
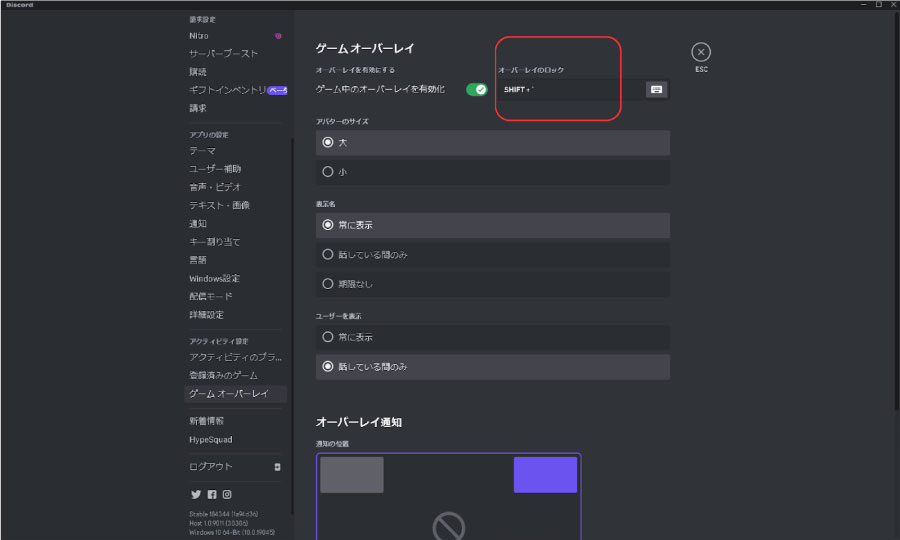
画面上部の「オーバーレイのロック」で自分が操作しやすいキーを設定できます。
ただしゲームプレイで使用する「W/A/S/D」など設定すると混乱してしまいますので、普段あまり使わないキーを割り当てましょう。
ゲームごとに表示/非表示の設定も可能
Discord(ディスコード)のオーバーレイは、ゲームごとにON/OFFの設定が可能です。
設定(歯車マーク)から左側「登録済みのゲーム」をクリックします。Discord(ディスコード)に登録されているゲームごとに、表示・非表示を設定ができます。右のアイコンに赤い斜線が入ってるのがDiscordオーバーレイ非表示の状態です。
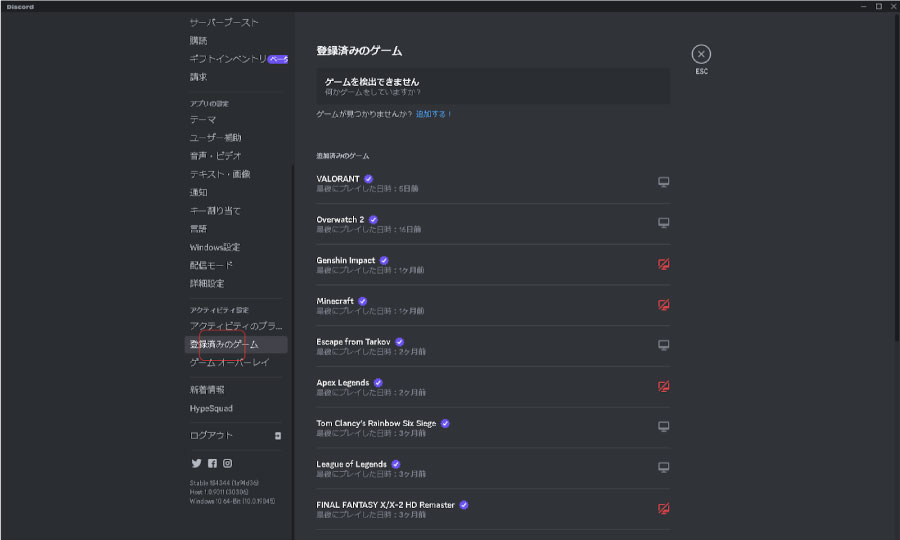
ゲームをしながらDiscordチャットを見る方法
友達とのボイスチャットが難しいとき、ゲームをプレイしながらチャットでやりとりする状況はよくありますね。
そんな時、以下の手順に従えば、ゲームをプレイしつつチャットを確認することができます。
Discordのオーバーレイを表示させ、チャットを表示したいチャンネルの「ゲームウィンドウを表示する」をクリックします。すると、ゲーム画面の左側にテキストチャンネルが表示されるようになります。
ただしテキストチャンネルが表示されているとゲーム画面が見づらくなる場合があるので、不透明度を調整し、視認性を最適化することをお勧めします。
この設定は、Discordとゲーム画面の間で頻繁に画面を切り替えるのが面倒と感じる方に特に役立つでしょう。
Discord(ディスコード)オーバーレイが表示されないときの確認事項
Discord(ディスコード)でオーバーレイの表示設定をしたのに、表示されない場合の対処法を4つご紹介します。
Discord(ディスコード)オーバーレイ設定が有効になっていることを確認する
再度、Discord(ディスコード)オーバーレイの表示設定を確認しましょう。
設定を「表示」に変更したつもりでも、二回クリックしてしまい、意図せずオフに戻してしまった可能性も考えられます。
さらにオーバーレイ設定の下部にある「ユーザー表示」の設定もチェックしてみましょう。
「話している時のみ」や「表示しない」に設定されている場合、オーバーレイが表示されないこともあります。
設定の下部まで再度確認しましょう。
Discord(ディスコード)を管理者として実行
デスクトップ上のDiscord(ディスコード)ショートカットを右クリックして、「プロパティ」をクリックします。
次に「互換性」タブを開き、「管理者としてこのプラグラムを実行する」のチェックボックスをオンにします。その後Discord(ディスコード)とゲームを再起動してみましょう。
セキュリティソフト(ウイルス対策ソフト)を無効にする
セキュリティソフト(ウイルス対策ソフト)がDiscord(ディスコード)のオーバーレイを不正プログラムと認識しオーバーレイ表示をブロックしている可能性があります。
オーバーレイ機能を利用するためには、セキュリティソフト(ウイルス対策ソフト)の設定からDiscord(ディスコード)を除外リストに追加するか、一時的にセキュリティソフト(ウイルス対策ソフト)を無効化することが必要です。
ただしセキュリティソフト(ウイルス対策ソフト)の無効化はPCハッキングやトラブルのリスクを増大させます。
「Discord(ディスコード)を使用中のみウイルス対策ソフトを無効にし、使用しないときは再度有効化する」「別のセキュリティソフト(ウイルス対策ソフト)に変える」など、適切なセキュリティ対策を自分で施すことを強く推奨します。
Discord(ディスコード)の再インストールする
これまで紹介した手順をすべて試したにも関わらず、Discord(ディスコード)のオーバーレイ機能がまだ動作しない場合、再インストールを検討してみてください。
Discord(ディスコード)の再インストールによってオーバーレイ機能が正常にセットアップされることがあります。オーバーレイ機能に何らか不具合が生じていた場合、再インストールによって解消される可能性もあります。
インストールには少し時間がかかるかもしれませんが、多くのソフトウェア問題に対する一般的な解決策なので、この方法を覚えておくと助けになるでしょう。
まとめ:Discord(ディスコード)オーバーレイ設定について
Discord(ディスコード)は、世界中のゲームプレーヤーに愛用されている高機能な通話アプリケーションです。PCへの負担が軽く、複数のデバイス対応・数多くの便利な機能が搭載されているため、利用者はどんどん増えています。
ゲーム画面上にオーバーレイを表示できる通話ソフトは少数派ですが、Discord(ディスコード)はそのオーバーレイ機能を無償で提供しています。
Discord(ディスコード)はオーバーレイ以外にも数多くの利用者に便利な機能を提供しています。豊富な機能を駆使して、友人たちとのゲームプレイをさらに楽しく進めてみてください。

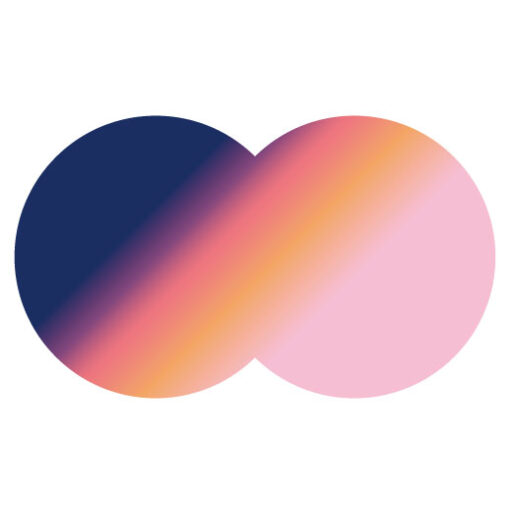



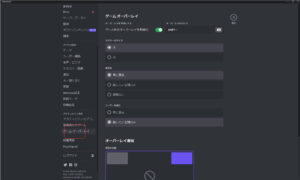
コメント