2023年3月8日よりPS5でDiscord(ディスコード)ボイスチャット対応バージョンが正式配信されました。PS5のシステムソフトウェアをアップデートした後、PS5でDiscord接続が可能になります。
この記事ではPS5でのDiscord(ディスコード)接続方法に画像付き解説していきます。
基本的にはPS5やPS4同士であればDiscordを使用する必要はないですが、個人的にはPS5やPS4同士でもDiscordを使う方がおすすめです。
Discord(ディスコード)アカウント登録がまだの方はコチラを参考に事前に新規アカウントを登録して下さい。
▶【DISCORDの始め方】サーバーの作成方法、招待の参加方法について
SNS:@yuy762
PS5でDiscord(ディスコード)連携する方法
事前準備
- Discord(ディスコード)にログインした状態のスマホを手元に用意しましょう。連携がスムーズに可能です。
- PS5のシステムソフトウェアを最新バージョンにアップデートしましょう。
最初にPS5のシステムソフトウェアを最新バージョンにする必要があります。
デフォルト設定で「システムソフトウェア自動アップデート」になっていますが、最新版ではないとDiscord(ディスコード)との連携メニューが出てきませんので念の為確認してみましょう。
PS5のシステムソフトウェアから順に説明していきます。
step
1右上の設定(歯車)マークへ
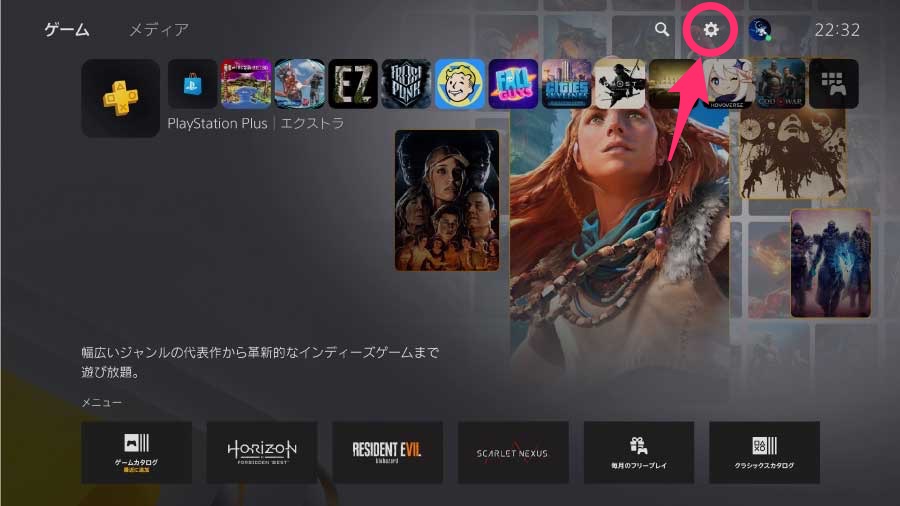
step
2「システム」を選択
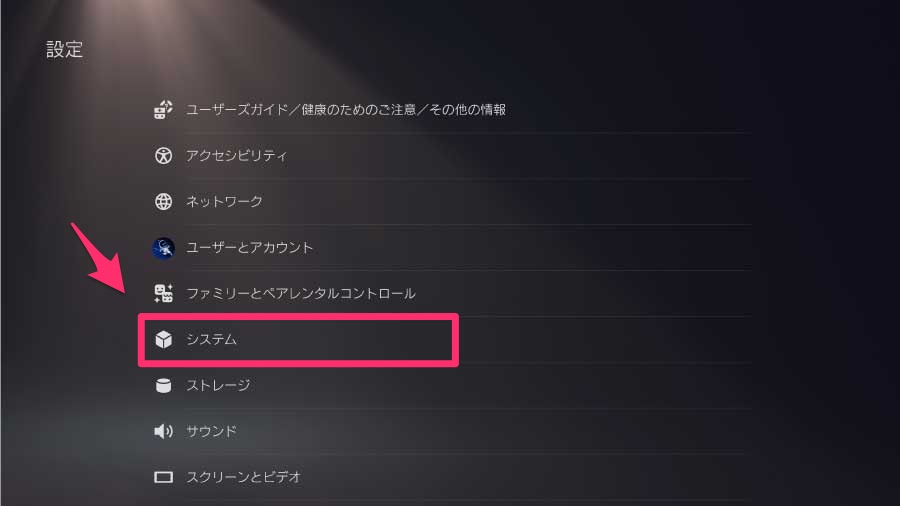
step
3「システム機能をアップデート」で確認
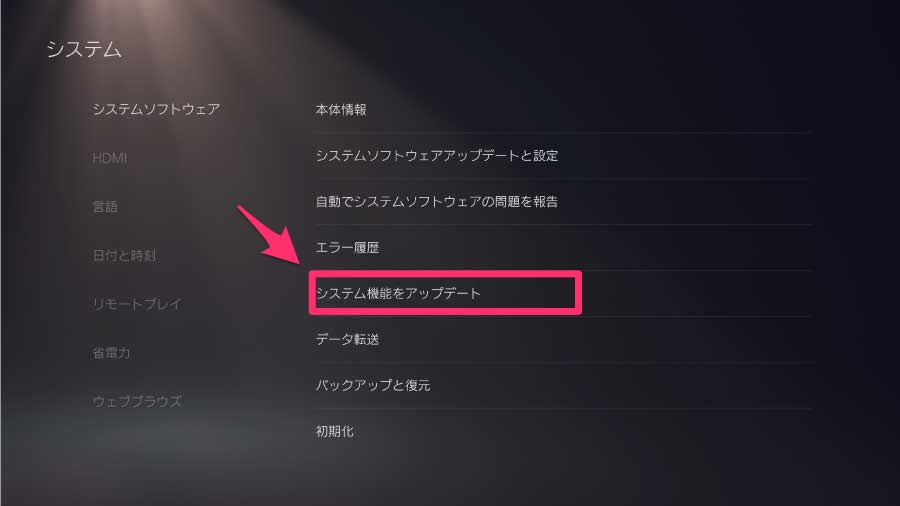
こちらでPS5システムソフトウェアを最新バージョンにできます。(本体再起動が必要です。)
step
4最初の「設定」画面に戻り「ユーザーとアカウント」を選択
PS5システムソフトウェアが最新バージョンになり再起動が終わりましたら、右上の設定(歯車)マークより「設定」画面に行きます。
設定画面で「ユーザーとアカウント」を選択。
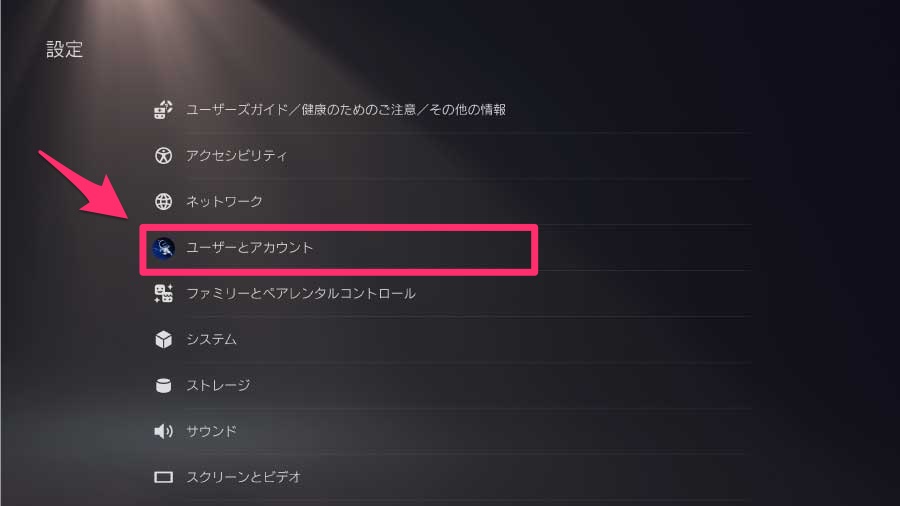
step
5「他サービスとリンク」を選択するとDIscord(ディスコード)が表示されます
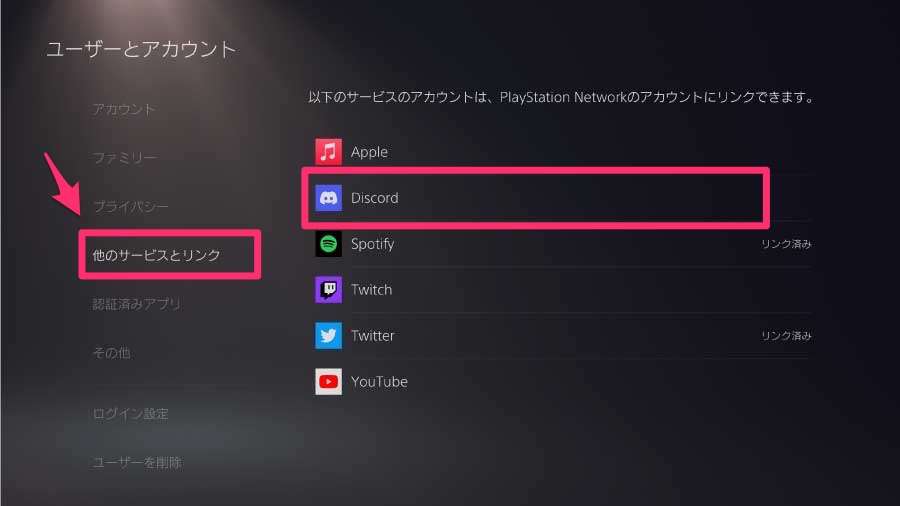
step
6Discord(ディスコード)ログイン状態のスマホでQRコードを読み取る
注意書き確認後、QRコードと承認するためのコードが表示されます。。
iPhoneであればカメラアプリからQRコード読み取れます。
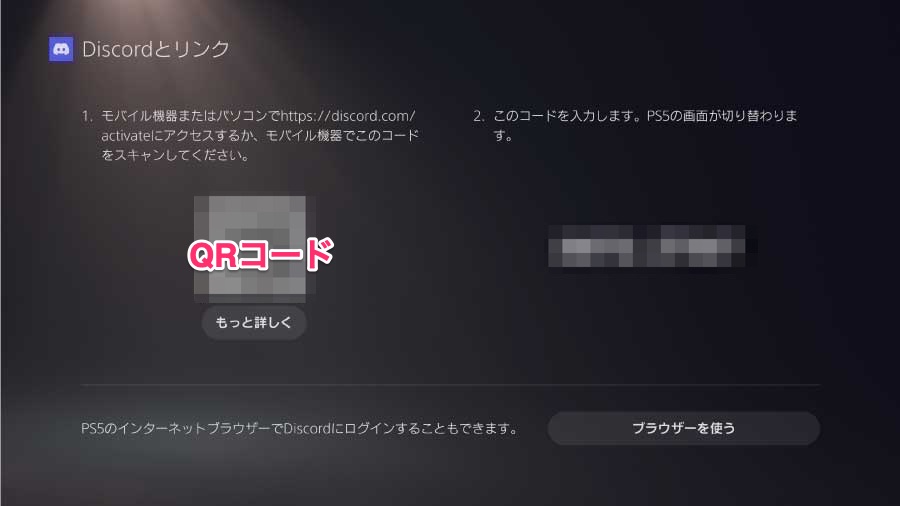
step
7スマホDiscord(ディスコード)アプリで連携を承認
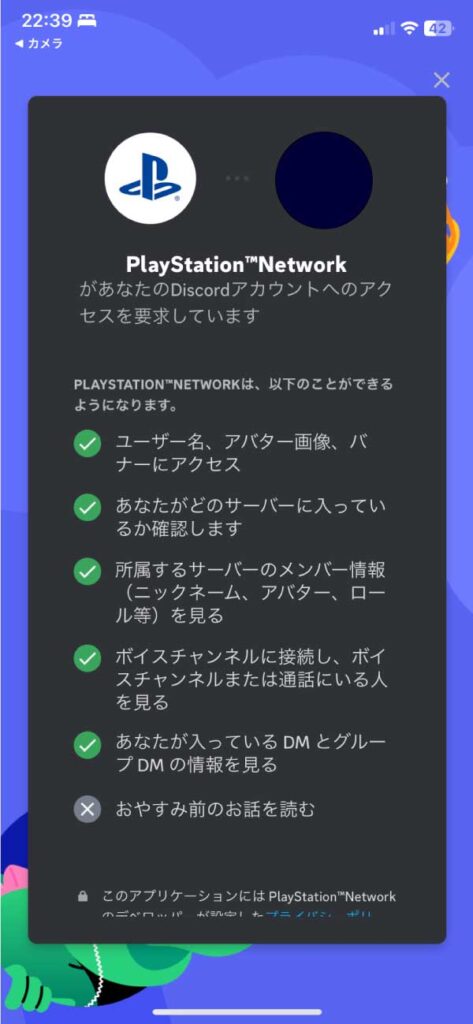
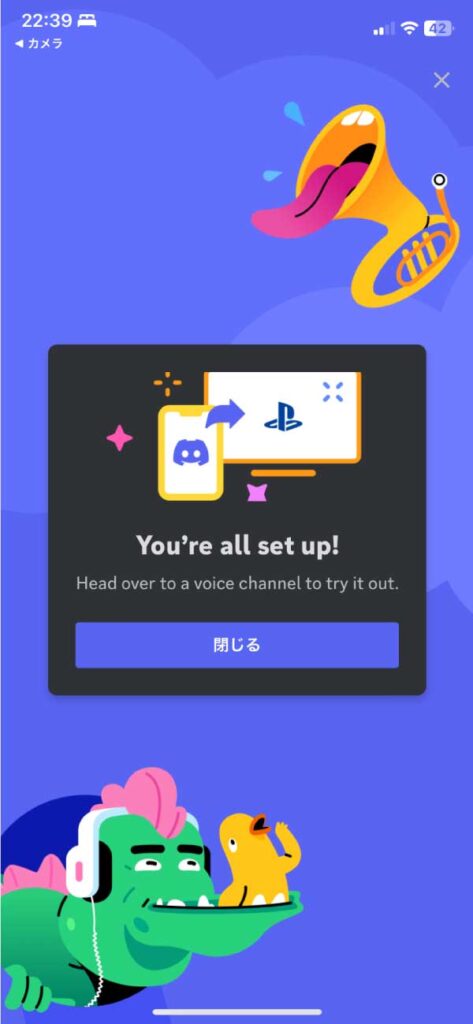
step
8PS5側でもDiscord(ディスコード)連携を確認
「リンク済み」と表示されます。
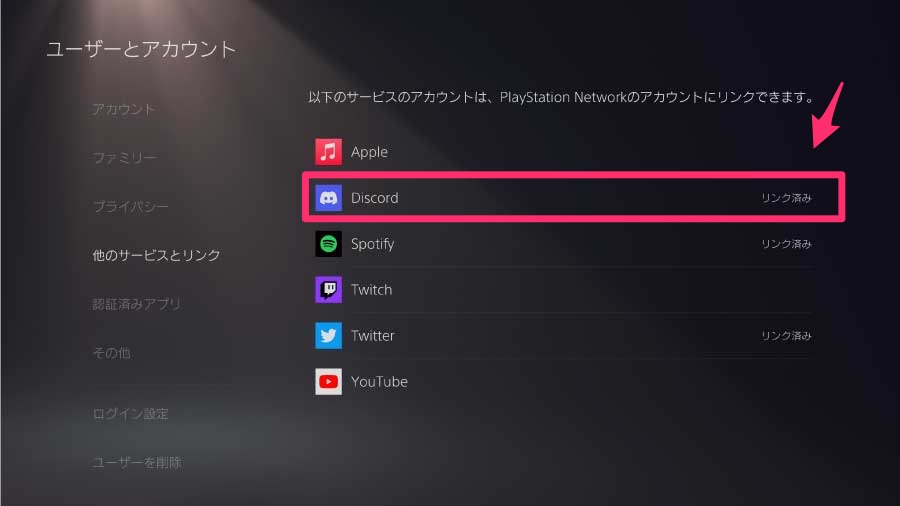
以上です!これでPS5とDiscord(ディスコード)の連携設定が完了となります。
PS5でフレンドと遊ぶにはDiscord(ディスコード)がおすすめな理由
今回のシステムソフトウェアアップデートでPS5でのDiscordの使用が可能となりました。
まだDiscord(ディスコード)を登録していない、PS内のボイスチャットで良い、という方にDiscord(ディスコード)の良い点もご紹介します。
Discordおすすめポイント
- 音声品質がPS5やPS4のボイスチャットより良い
- ノイズ抑制機能が搭載されている
- ボイスチャットをする相手の声の音量を個別で調整できる
- PS本体で設定する必要がないのでゲーム画面を切り替えなくてよい
- PS以外のデバイスのプレイヤーとVCができる
このほかにもいろいろ良い点がありますが、ボイスチャットを行うという点だけ考えてもこういった利点があります。
とくに環境音が抑制できるノイズ抑制機能とユーザー個別で音量を調整できる機能はめちゃくちゃ良いです。
一緒にゲームをする相手で環境音がうるさい方がいる場合は、是非その方にディスコードでやり取りする事をおすすめしてください。
とくに足音などを聞きたいゲームなどでは、相手の環境音のせいで敵に気づかずやられてしまうこともあるので戦績に影響する場合もあります。
Discord(ディスコード)のノイズ抑制機能がすごく良い

個人的にとくに良いと思っているのがノイズ抑制機能です。
自分のマイクに入る音を抑制することができるため、相手のヘッドホンやイヤホンへ雑音をできる限り聞こえないようにすることができます。
足音などの音が重要なゲームでは、環境音などがガンガン聞こえている状況だと知らないうちに迷惑をかけている可能性もあります。
質の悪いヘッドセットやイヤホンマイクを使用している方の中には、環境音(テレビの音や周りの人の声など)やホワイトノイズ(サーやゴーといった音)がやたら入ってしまう方がいますので、心当たりがある方は見直してみてほしいところ。
ひどい場合はテレビやモニターのスピーカーから音を出し、それを聞きながらボイスチャットをされている方もいるので、その音のせいで不快になることもあります。
そういった相手には強めにディスコードをおすすめしたいですね。
Discordのノイズ抑制機能があればそういった迷惑になる音を極力抑えることができるので、質のいいボイスチャットのやり取りが可能になります。
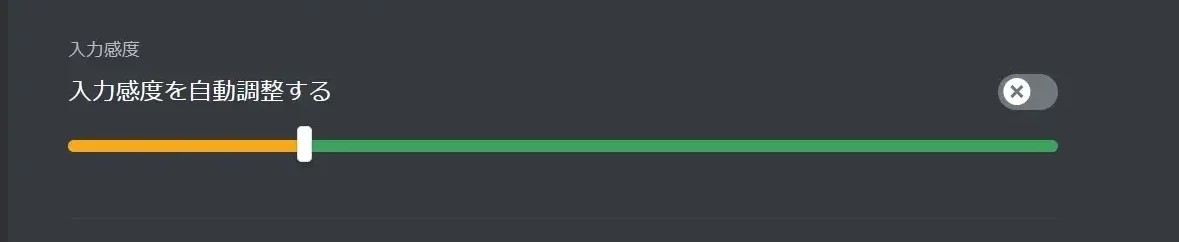
ディスコ―ドの音声設定では、ノイズ抑制機能だけでなくマイクの入力感度の調整もできるようになっています。
上の画像のようにオレンジ部分までの音はカットされ、緑の部分の音が出力される形です。
例えばパソコンのファンの音や、マイクが近い場合につい入ってしまいがちな鼻息などもカットすることができます。
自分がマイクを通した声が返ってくるマイクテストができるので、このゲージを見ながらマイクの調整ができるのもありがたい機能だと思います。
質の悪いイヤホンマイクやヘッドセットを使用している人ほどDiscordを使用してもらえるとありがたいので、心当たりがある人はぜひ検討してみてほしいところ。
Discord(ディスコード)ユーザー個別で音量調整できるのが便利
PSのパーティチャットでは、一緒にプレイしているユーザーそれぞれの声の音量を自分で調整することはできません。
PSのパーティチャットでは「マイクの音量が大きい人」、「マイクの音量が小さい人」がバラバラなままプレイする環境になる場合が多いので、音量がバラバラな場合は相手側に直接マイクの音量を「上げて欲しい・下げて欲しい」などお願いする必要があります。
Discordでは個別でユーザーの声の大きさを調整することが可能になるので、マイク音量の上げ下げを相手にお願せずとも自分ですべて行うことが可能です。
これもDiscordを使用する大きなメリットになります。
もちろんチャット音声全体の音量を下げることができるので、ゲームとの音量のバランスも任意で調整できるため問題ありません。
まとめ PS5でDiscord(ディスコード)連携する方法
2023年3月8日よりPS5でDiscord(ディスコード)ボイスチャット対応バージョンが正式配信されDiscord連携が可能になります。いろんなデバイスのユーザーとも遊べるので便利になりますね。
ぜひこの記事を参考にPS5でDiscord(ディスコード)連携してみてください。





