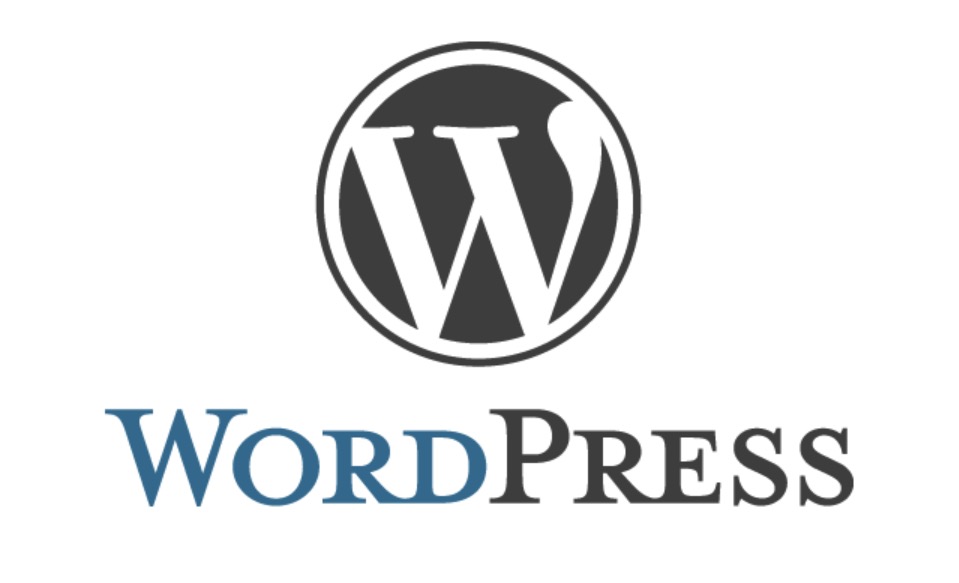アフィリエイトを始めるにあたってブログを立ち上げる必要なことがわかった方がいらっしゃっていると思います。
この記事では「WordPress」でブログを簡単に開設する手順を書いていますが、タイトル通り読みながらやれば終わるはずです!
- WordPressを選ぶ理由
- 無料ブログの危険性
- サーバーの登録方法
- とにかく簡単な開設手順
このような疑問が解決できる内容になっています!
パソコンが良くわからない人でも特に問題なく、よくわからない言葉もできるだけ省いて記載しました。
一応無料のブログでもアフィリエイトをできないわけじゃありませんが、それでもWordPressを選んだほうがいい理由も合わせて開設手順を紹介していくので、ぜひそのあたりも参考にして解説してもらえたらと思います!
目次
WordPressを選ぶ理由
まず大前提になぜこれだけWordPressのほうが良いと言われているのかを簡単にし説明しておきます。
「WordPressが良い」というのはこのブログ以外のブロガーさんもたくさん書かれていますが、その一番の理由としては「とにかく自由度が高い」ということ。
ここで言う自由度というのはブログのデザインもそうですが、無料ブログだとどうしてもついてしまう自動広告などがつかないというのが大きいですね。
それともう一つ、ブログ消えてしまうリスクがなくなるというところがあります。
僕は過去にはてなブログなどを利用していましたが、ある日ブログ自体が消えてしまいました。
こういった事例があることは知っていましたが、まさか自分がならないだろうと思っていましたが残念ながら起きていまいました。
それも毎月何十万円の利益を出していたブログがいきなり。
僕がWordPressを選ぶきっかけになったのもこの「ブログの消滅」がきっかけの一つです。
はてなブログが悪いというわけではないですが、こういうリスクを背負ったまま無料ブログに力を入れるのは怖いなというのが僕の思うところです。
無料ブログでスタートした後、WordPressに移行することもできますが、少なからずアクセスを失う可能性がありまますのでそれも頭に入れておきましょう!
読みながらやれば終わる簡単なWordPressブログの開設手順
さて本題のWordPressの開設手順のお話を進めていきます!
- レンタルサーバー(ブログを表示させる土台のようなもの)を借りる
- ドメイン(サイトのURL)を決めて取得
- サーバーとドメインを連携
- WordPressをサーバーへインストールする
レンタルサーバーを借りる手順
WordPressブログを始めるにはサーバーを借りる必要があります!
レンタルサーバーは様々ありますが、わかりやすく多くのWordPressブロガーが使っているエックスサーバーという会社を利用する手順で紹介させていただきます。
このブログもエックスサーバーを利用しているので説明がしやすいというのも一つですね。
おすすめポイント
- 初心者でもわかりやすい
- 利用者が多い
- ブログ集客に有利
その他にも利点がたくさんありますが、今回は省いておきます!
レンタルサーバーへ申し込む
まず公式サイトを開きます!

TOPページから「まずはお試し10日間無料!」もしくはメニューバーにある「申し込み>」→「サーバー申し込みフォーム」から進みます!
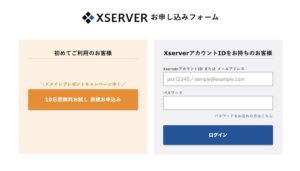 申し込みフォームのページから「初めてご利用のお客様」の申し込みページを選択します。
申し込みフォームのページから「初めてご利用のお客様」の申し込みページを選択します。
続いて下記のような入力項目があるので埋めていきます。![]()
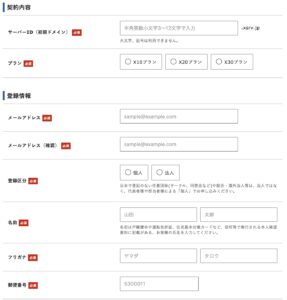
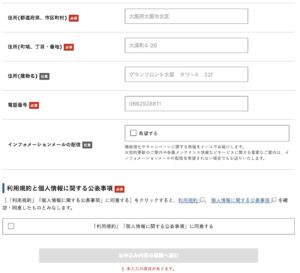
それぞれ必須項目を入力して「申込内容を確認」へ進みます。
プランは「X10」でOKです!
そのあとは内容を確認して申し込みし、登録したメールアドレスに受信したメールを確認しておきます。
※パスワード等記載されているので忘れないよう保存しておきましょう!
料金の支払方法

トップページにあるメニューバーの「ログイン」をクリック。
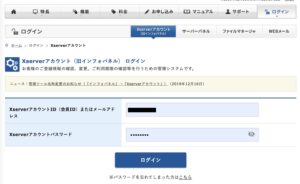
自分のID(もしくはメールアドレス)とパスワードを入力してログインします。
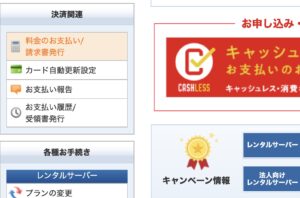
サイドバーの真ん中あたりに「決済関連」という小目があるので、その下にある「料金のお支払/請求書発行」を選択します。
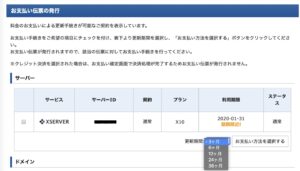
左側の「□」へチェックを入れ、更新期間を選んで「お支払い方法を選択する」をクリックして進みます!
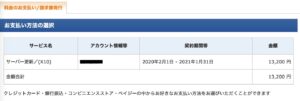
今回は12ヶ月を選んでいます。
内容を確認したのち、下の方にある支払い方法を選んで進みます。
支払い方法
- 銀行振込
- クレジットカード
- コンビニ支払い
- ペイジー
それぞれ手順が異なるのでご自身で確認していただけたらと思います!
エックスサーバーの1年間にかかる料金についても記載しておくので参考にしてみてください。
| およそのブログ運営費(エックスサーバーで1年間契約の場合) | |
| 初期費用 | 3,000円 |
| 月額料金 (12ヶ月分) |
12,000円 |
| ドメイン代 (新規ドメインを購入する場合) |
1,600円 |
ドメインの取得手順
ドメインとはURLの一部のことです。
このブログで説明すると、「https://frontier9.net/」の「frontier9.net」部分を自分で決定します。
僕はドメインもエックスサーバーを利用して取得していますが、その他にある「お名前度.com」などを利用する方法もあるのでそちらを利用するのもよいかと思います。
エックスサーバーを登録したばかりの方は、キャンペーンドメインがご利用可能ならそちらを利用して無料でドメインを新しく取得することができるので確認しておきましょう。
公式サイトの手順を参考に!
→キャンペーンドメインについて
キャンペーンでないドメインの新規取得は公式サイトでも説明されているのでそちらが参考にしやすくなっています!
ドメインとサーバーの連携
取得した独自ドメインをサーバーで使うための設定です。
サーバーパネルのページを開きます。
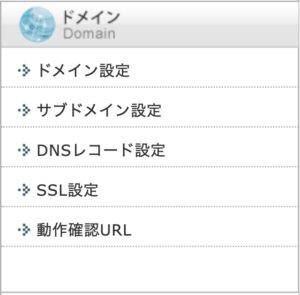
右上にあるドメイン設定を選択します。

「ドメイン設定追加」をクリックし、「ドメイン名(.comもしくは.net含む)」を入力して確認画面へ進みます。
確認画面で間違いなければ「追加する」をクリックして完了です。
(SSLの設定に失敗と出る場合がありますが、ここでは気にしなくてOK)
無料独自SSLの設定をする
いまWordPressを立ち上げるのであればやっておいて損はないと思います!
特に難しくないのでぜひやっておきましょう。
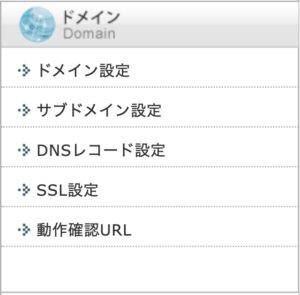
サーバーパネルの「SSL設定」をクリック
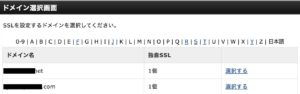
「ドメイン選択画面」で該当するドメイン名で「選択する」をクリック
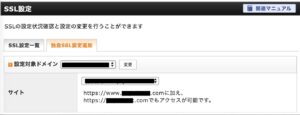
「独自SSL設定追加」をクリックし、設定するドメインを選択した後「独自SSL設定を追加する(確定)」をクリックします!
これで独自SSLの設定が完了しますが、反映までに1時間ほどがかかる場合があるので反映するまでチェックしながら待ってみてください。
WordPressをインストール
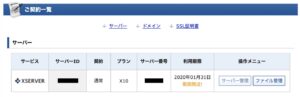
ログインしたページに有るサーバーの項目から、右にある「サーバー管理」を選択。
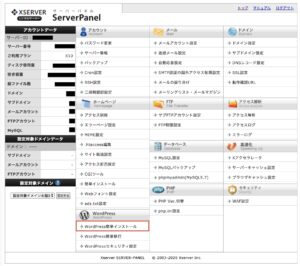
赤く囲んだ「WordPressインストール」をクリックします。
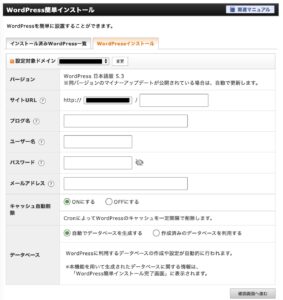
「WordPressインストール」し、必要項目を入力していきます。
最後に「確認画面へ進む」をクリック。
改めて確認し、問題なければ「インストールする」をクリックして完了画面が表示されれば終了!
インストールが完了したらWordPressのログイン画面へ行き、確認します。
(確認画面にある「http://自分が決めたURL/wp-admin/」へアクセス)←ブックマークしておくと便利です。
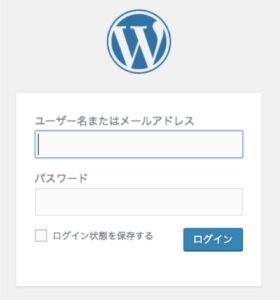
入力項目を入れてログイン。
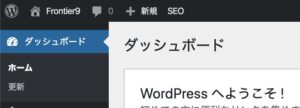
こういった画面が表示されていればOKです。
反映待ちの場合があるので、その場合はしばらく待って再度試してみてください。
WordPressで簡単にブログを始めるまとめ
ここまでがWordPressでブログを始める手順です!
簡単といえど時間はかかりますよね。
読みながらすすめることで、多少はスムーズに解決していくことができたのではないかなと思います。
この他にもブログのテーマ(デザイン)を選んだり、記事の書き方だったり知るべきこともあると思いますが、一旦ここまでとさせていただきます。
やることは多いかと思いますが、記事を見ながら手順通り進められれば2〜3時間もあればすべて完了する内容だと思うので少し辛抱してチャレンジしていただけたらと思います!
WordPressの操作についての記事はアップしていませんが、ブログ記事の書き方などは別の記事へいくつかアップしているので参考にしていただけたら幸いです!