Macではスクリーンショットはもちろん、「画面収録」を行うことができます。
Macユーザーならご存知かと思いますが、この「画面収録」はPCで鳴っている音声を収録することができません。
iPhoneではボタン一つで可能ですが、MacBookなどではひと手間必要になります。
とはいえスムーズに進めば10分程度で簡単にMacでの音声付き画面収録もできるようになるので、この機能が必要な方は下の方法を参考に進めてみてください。
目次
【Mac】画面収録で音声も同時に録音する方法(10分で完了!)
必要なダウンロード
画面と音声を同時に収録するには、2つダウンロードしておかなければならないものがあります。
- Soundflower
- LadioCast
Soundflowerのダウンロード方法
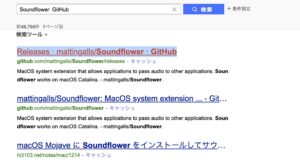
Googleやyahooなどで上のように「Soundflower GitHub」で検索をかけて公式サイトへ進みます。
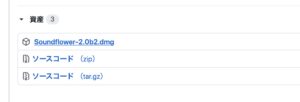
公式サイトの少し下の方にスクロールしていくと、上の画像のように「Soundflower-2.2.0b2.dmg」というダウンロードリンクがあるので、そちらからダウンロードを開始します。
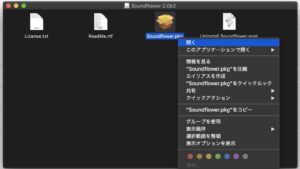
ダウンロードファイルを開くと上のような内容が出てくるので、「ダブルクリック」もしくは上のように「開く」で進めてください。
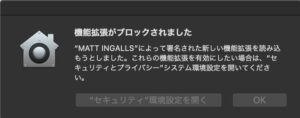
この時上のような「拡張機能がブロックされました」という表示が出る場合がありますが、上の画像の「“セキュリティ”環境設定を開く」から解決することができます。
下の画像を参考に。
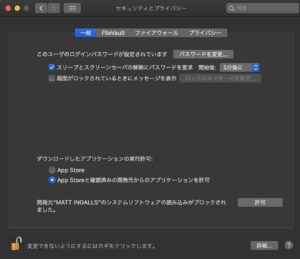
左下の鍵をクリックし、「許可」をするだけでOK。
こちらは「システム環境設定」⇢「セキュリティとプライバシー」からも可能です。
改めてのファイルを開いてインストールが完了すれば「Soundflower」の工程は終わりです。
LadioCastのダウンロード方法
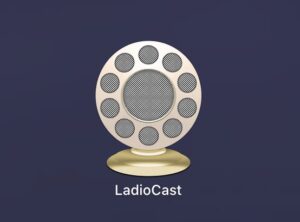
LadioCastは「App Store」からダウンロード可能です。
設定について
サウンド出力設定
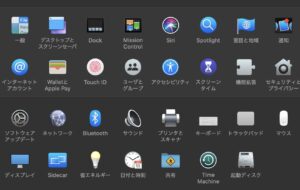
システム環境設定から「サウンド」を選択。

サウンドの「出力」を選択肢、先ほどダウンロードした「Soundflower」の“2ch”を選択します。
これは録音多ときだけの設定なので、録音が終了したら普段音を聞くために選択している「ヘッドフォン」などに戻すことをお忘れなく!
QuickTimePlayerの設定
続いてアプリの「QuickTimePlayer」を開き、画面の左上にある「ファイル」⇢「新規画面収録」を選択する。
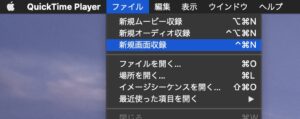
もしくはキーボードで「Shift」+「Command」+「5」を一緒に押しすことで収録画面に移ります。
この画面では収録ができる状態であり、「選択部分を収録」や「画面全体」を収録が可能です。
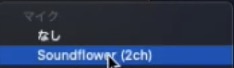
こちらに「オプション」があると思いますが、そちらのマイク設定で上のように「Soundflower(2ch)」を選択しておきます。
LadioCastの設定
ダウンロードしたアプリ「LadioCast」を開きます。
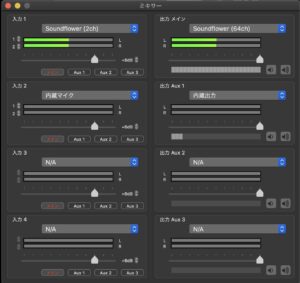
開くと上のようなミキサーの設定ができる画面になるので、こちらで上の画像のように設定します。
詳細は下にまとめました。
- 入力1・・・Soundflower(2ch)
- 出力 メイン・・・Soundflower(64ch)
- 入力2・・・内部マイク
- 出力 AUX 1・・・内部出力
触るのは丈夫4つでその他は「N/A」の状態にしておきます。
【Mac】画面収録で音声も同時に収録する方法(まとめ)
イントールやダウンロードの時間が早ければ10分程度で即画面収録と音声収録が同時にできる状態になると思います!
今一度改めて重要なところは下にまとめました。
- 紹介した2つのアプリをダウンロード
- システム環境設定のサウンド設定を “Soundflower(2ch)”に設定。
- LadioCastのミキサー設定
- QuickTimePlayerを開く
- 「ファイル」→「新規画面収録」(「Shift」+「Command」+「5」)
- オプションでサウンド設定(マイク) “Soundflower(2ch)”に設定
これで画面収録と音声収録が同時に行えるようになったと思います!
特に難しい工程はなかったと思うので是非試してみてください。





