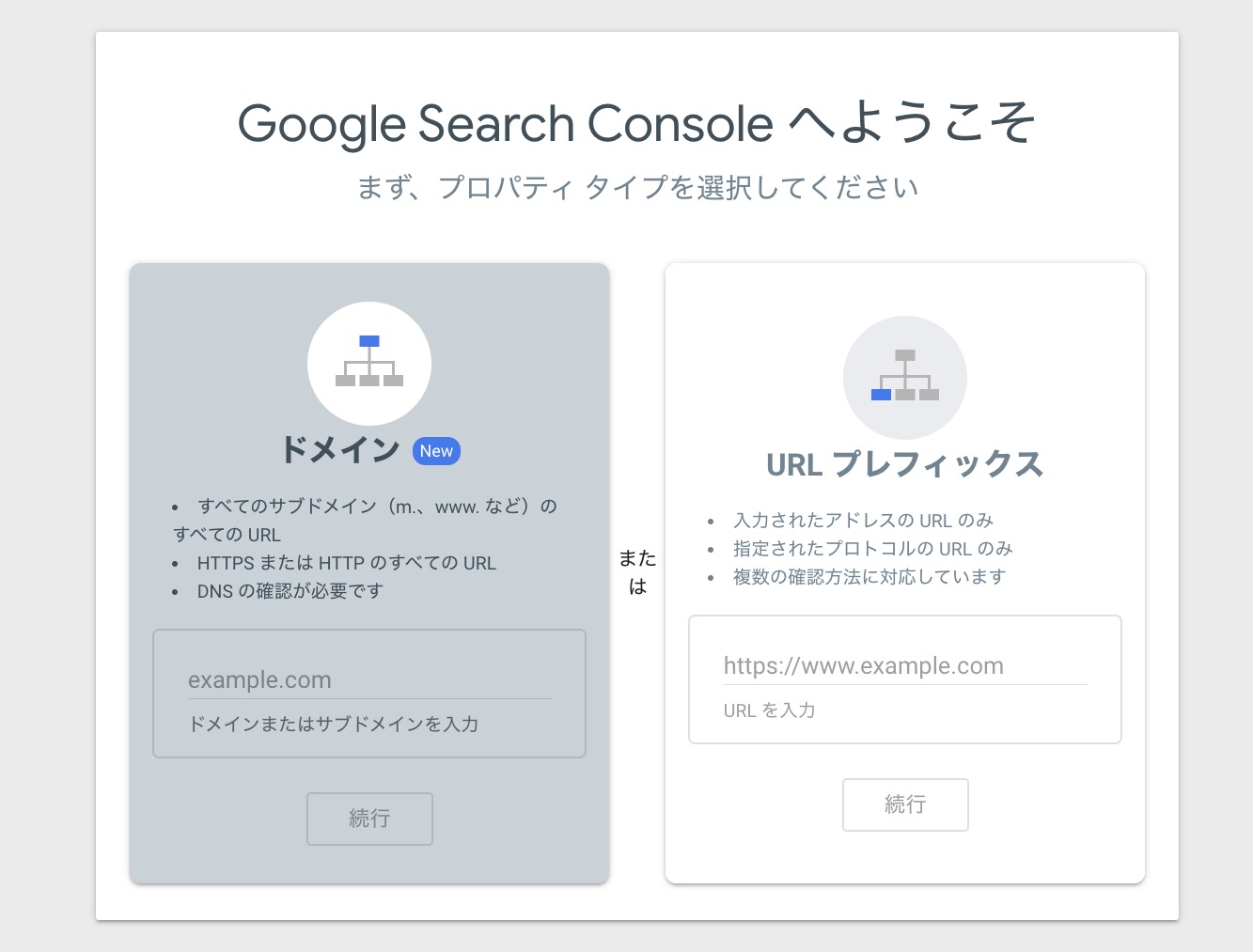Googleが提供している「Search Console」の登録の流れとサイトマップの追加設定についてこの記事で紹介していきます!
2019年よりリニューアルされており、新しく変わっている部分もありますね。
「Search Console」を導入すると下のような機能や効果があります。
ポイント
- ブログやHPなどのGoogle評価などを知ることができる
- サイトマップ登録することで正確に評価してもらえる
- インデックス登録申請
- 検索結果画面に表示されているかの確認
- 平均順位などの把握
- その他
ブログ運営されている方にとってもありがたいものが結構あるので、基本的にはドメインを決めて立ち上げた段階から登録しておきたいものになります。
もちろん途中からでも問題はないです!
今回はシンプルに登録という部分をメインに書いていますので、下の目次から参考にしてみてください。
【Google Search Console】登録の流れ
上のURLからアクセスできます。
Googleアカウントが必要
Googleアカウントでログインする必要があります。
ブログなどを始めるにあたってGoogle Analyticsは導入されているかと思いますが、もしまだ持っていないという方は作成して起きましょう。
プロパティタイプの選択について

「ドメイン」と「URL プレフィックス」という選択項目があります。
- 「ドメイン」・・・サブドメインも含めたプロパティが追加
- 「URL プレフィックス」・・・指定したURLのみが追加
これまで利用されていた仕様は「URL プレフィックス」の方ですが、推薦されているのは「ドメイン」の方ですね。
ドメイン単位で見たい場合は「ドメイン」で、サブドメインやパスなどで分けてみたい場合は「URL プレフィックス」という形で選択するのがわかりやすいかと思います。
プロパティの登録
今回は「URL プレフィックス」の登録確認方法でご紹介させていただきます。
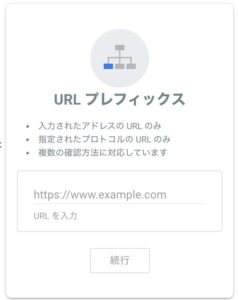
こちらの入力欄へ自身の「https://」や「http://」を含むURLを入力します。
登録確認方法はいくつかあるので、下記の方法で行って下さい。
所有権の確認はこちらから行えます。
- Google Analyticsトラッキングコードを使用する方法
- HTML ファイルをアップロードする方法
- HTMLメタタグを<head>タグ内に設定する方法
- DNSレコードで確認する方法
- Googleタグマネージャーのアカウントを使用
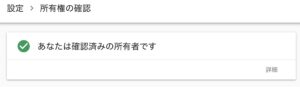
所有権が確認できると上のように表示されます。
サイトマップの追加
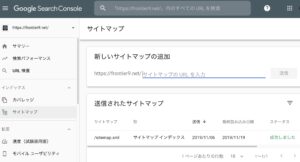
メニューバーから「サイトマップ」をクリックして移動します。
「新しいサイトマップの追加」の部分へサイトマップのURLを入力して送信。
このURLは「sitemap.xml」が設置されていることが前提なので、あらかじめ確認してから送信してみてください。
ちなみに僕は「Google XML Sitemaps」というプラグインを使って行っています。
サイトマップについてよくわからない初心者でも利用しやすく、Google推奨ということもありおすすめです。
サイトマップを入力して送信し、成功したら完了です。
以上が今回の記事の全てになります。
プロパティタイプの選択に「ドメイン」と「URL プレフィックス」があり、今回は「URL プレフィックス」の方をご紹介しました。
「ドメイン」の方ではDNSによる所有権の確認が必要になり、少しわかりにくい部分が多くなるので比較的わかりやすい「URL プレフィックス」での方法としています。
ちなみに無料ブログの場合は必然的に「URL プレフィックス」となります。
ドメインプロパティ登録の方法については現在記事にする予定にはしてません。
気が変わって記事をアップすることがあればこちらの記事でも合わせてお知らせしておきます!
▶検索結果に記事が表示されない人はこれで5秒でインデックスされるかも?
書いた記事をGoogleへ巡回してもらう申請方法です!
こちらも参考に!