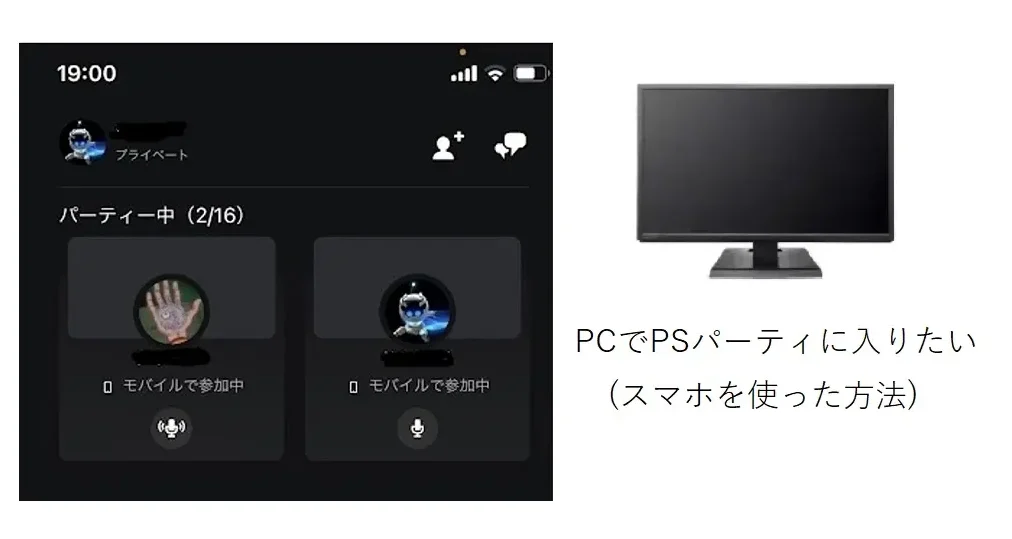PCでPSパーティに入ってやり取りする方法として、スマホのPS APPアプリを使用して行う方法をまとめておきます。
スマホのPS APPを使用する方法は少々煩わしい点もあるので、可能であれば「【PCでPSパーティに入る方法】PS本体が無くてもできる」という記事で紹介している方法で試す方が快適です。
スマホのPS APPを使用する方法は2つほどあるので、スマホで音を聞きたいという方は下に紹介した方法を試してみてください。
1.2LINE入力できるヘッドセットやイヤホンを使用する場合
2LINE入力できるヘッドセットというのは、要するに2つのデバイスの音を一つのヘッドセットで聞くことができるタイプのことです。
この方法で接続するには対応したヘッドセットやイヤホンを使用することが前提になるので、適したヘッドセットをお持ちの方は簡単に試すことができます。
必要なもの
- 2つのワイヤレス接続でそれぞれのデバイスの音を聴けるヘッドセット
(JBL QUANTUM 800など) - ワイヤレス接続と有線接続で同時に聞くことができるヘッドセット
(SteelSeries Arctis 7PやEPOS H3 Hybridなど) - PSアカウント
⇒PSアカウントの作成
上のタイプのヘッドセットを持っている方は、単純にPCとスマホそれぞれをヘッドセットにつなげるだけなので簡単に行うことができます。
音量の調整はPC、スマホそれぞれで行うことができますが、ヘッドセットがそれぞれの音のミックスができる場合もあるのでに対応しているものであればそちらで行ってOKです。
有線もしくは無線1LINEだけのヘッドセットを使用する場合
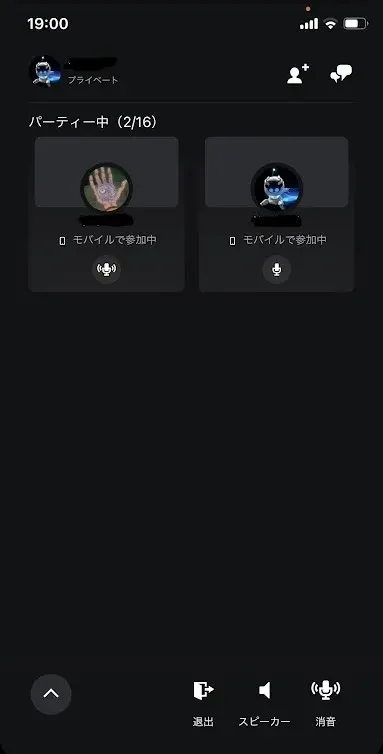
大体の方は1LINEのみのヘッドセットを使用されている方が多いと思いますが、1LINEのみのヘッドセットでも少々手間がかかるものの可能ではあります。
必要なもの
- PSアカウント2つ(聞く用と話す用)
- スマホ2つ(iPadなどでもOK)
- ヘッドセット一つ
- マイク(なしでもできます)
- 3.5㎜オーディオケーブル
- iPhoneであれば変換ケーブル
PSアカウントを2つ作成する
⇒PSアカウントの作成
1LINEのヘッドセットを使用する場合は、相手に声を届けるためにマイク用として使用するアカウントとPSパーティのチャット音(相手の声)を聞くためのアカウントの2つが必要です。
チャットをするにはPSパーティ内へ「話す相手のアカウント(フレンド)」のほかに、「自分の声を伝えるためのアカウント」と「パーティ内の声を聞くためのアカウント」が入った状態になります。
接続方法
接続
スマホ①/相手の声を聞くためのアカウント
スマホ②とPCを3.5㎜オーディオケーブルで接続
スマホ②/自分の声を伝えるためのアカウント
スマホ②とマイク(マイク付きイヤホンやヘッドセット)を接続
※スマホ自体のマイクを使うのであれば必要ない
3.5mmオーディオケーブルでPCへつないだスマホ①の音を聞くPC側の設定は下の通りです。
-

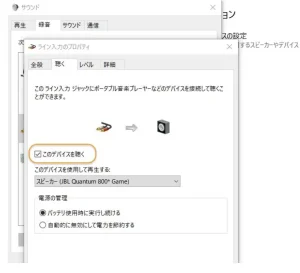
Windowsの設定から「サウンドの設定」⇨「サウンドコントロールパネル」
- 「録音」を選択して「ライン入力」をダブルクリック
- 「ライン入力のプロパティ」のタブから「聴く」を選択し「このデバイスを聴く」という項目にチェックを付けた後、下にある「OK」を選択して終了
PCへつないでいないスマホ②の音量は切っておいた方がいいでしょう。
MixAmpなど使用されている方は、PCではなくそちらへ3.5㎜オーディオケーブルでつなぐとPCの設定もなく簡単です。
まとめ
今回はPCゲーマーの方に向けた「PSパーティでボイスチャットのやり取りをする方法」としてスマホを使用した方法をまとめました。
基本的におすすめしたいのは「【PCでPSパーティに入る方法】PS本体が無くてもできる」で記載している方法ですが、今回紹介している内容の一つである「2LINE入力できるヘッドセットをお持ちの方」は、ダウンロードなども必要なくかなり手軽にできる方法でもあるので参考になれば幸いです。