steelseriesより発売されているアンプ「GameDac」のレビューや接続方法をまとめております。
今回は「GameDac」を使用しての効果や変化などを中心にまとめており、イコライザーの設定などについては別の記事へまとめましたのでそちらを参考に!
「GameDac」を接続することで音はかなり良い方向に変化することが感じられているので、MixAmpやGameDacなどのアンプの購入を考えている方はぜひ読み進めてみてください。
目次
GameDacの特徴

GameDacの特徴
- ゲーム音、ボイスチャット音のバランス調整が手元で簡単にできる
- イコライザーでお好みのサウンド調整が可能
- ヘッドセットの音が良くなる
- FPSなど足音ゲーに最適
見た目は横13センチ程度のかなりコンパクトな製品。
ゲームの最中でも片手でゲームやボイスチャットの音量調整ができるくらい手軽です。
イコライザー設定が本体で可能なので、PCを持っていない方にとってはMixAmpより使いやすいのがGameDacになります。
※PCで更に細かい設定を行うことが可能
主な操作
動作モード切り替え
「PS4/PS5」と「HI-RES」と「PC」から選ぶことができる。
HI-RESは最大24bit 96kHz。
イコライザー
5つのプリセットが用意されており、それぞれを選んで音質を変化させることが可能。
CUSTOMでは自分の好みの調整をする事もできる。
ChatMix調整
ヘッドホンからのボイスチャットの声とゲームの音量バランスを調整できる。
GAIN調整
ゲーム全体の音量を大きくしたりできる。
マイクボリュームの調整
自分の声調整を10段階で設定可能。
サイドトーン
サイドトーンのオン・オフやレベルを調整できます。
ライン出力設定
ライン出力の「GAME」、「CHAT」、「AUX」、「MIC」のバランスを変更できる。
主に使う機能としては上のようなところかと思います。
これらの設定項目はほとんど本体のボタンとつまみで完結するので、操作方法はかなりシンプルで簡単です。
設定
注意点
※PS4 SlimやPS5で使用する場合は下に紹介しているようなHDMIで音声を分配する機器が必要です。
PS4の設定画面でまとめています。
PS4/PS5で設定
本体側の設定
ホーム画面の「設定」を開き、「サウンドとスクリーン」にある「音声出力設定」を開く。
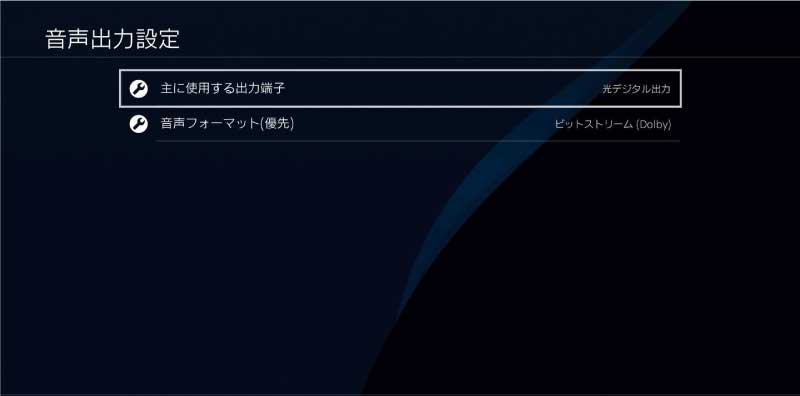
- 主に使用する出力端子→「光デジタル出力」を選択
- 続いて端子の選択が出るので、「DolbyDigital 5.1ch」に✅を入れて「OK」
- 次に「音声フォーマット(優先)」を選択して「ビットストリーム(Dolby)」を選ぶ
上のように設定したらOK。
次に「設定」から「周辺機器」→「オーディオ機器」、もしくは「ホームボタン長押し」で「サウンドと周辺機器」を選択。
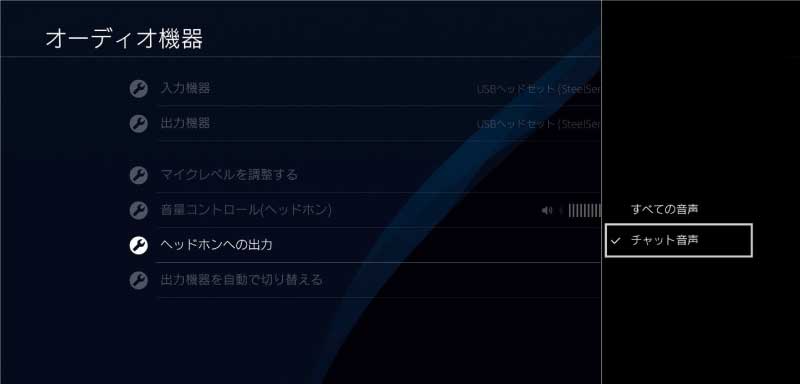
上のように「ヘッドホンへの出力」を「チャット音声」にして設定完了です。
PS4の設定画面で説明しましたが、PS5でも大きく変わらないので参考になると思います。
接続方法
PCの場合
PCの場合はUSB接続のみでOKです。
まずGameDac本体側の設定メニューで「PC」を選択。
ヘッドセットを使用している場合はPCでの設定で「再生」を選び、「GameDac」を「規定のデバイス」にする。
次にサウンド設定の「録音」で「GameDac Chat」を「規定のデバイス」にします。
ヘッドホンとマイクが別の場合は「録音」を使用しているマイクに接続でOKです。
チャットのやり取りはDiscordなど使用するアプリ側で設定することによってGameDacでミックスすることも可能です。
PSの場合
PSで接続する際は、USBと光デジタルの両方で接続が必要なので下へ説明していきます。

上の画像の一番左(光デジタルケーブル)と、左から二番目(USB)のところへ付属のケーブルを接続しそれぞれPS4の方へもつなげます。

本体の左側面にヘッドセットを接続します。
3.5mmアダプターも購入した内容物にあるので、こちらを使ってヘッドセット接続。
初回接続時はディスプレイで英語の文字で説明がありますが、英語が読めなくても問題ないので進めていきます。

初回時の画面とは少し違いますが、今回はPS4での利用なのでPS4を選択。
するとボイスチャットとゲームを調整できる「ホーム画面」に移動します。

この時点でPS4と「GameDac」は上手く接続できるていると思います。
接続だけであればかなりシンプルで難しいところないですね。
使い方
正直説明する必要もないくらい感覚で操作できますが、念の為どのように操作すれば良いかも簡単にまとめておきます。
基本的にこのGameDac本体で完結することができますが、「SteelSeries Engine」というアプリをPCへインストールすることでより細かい設定を行うこともできます。
興味がある方はそちらのURLを紹介して置くので参考にしてみてください。
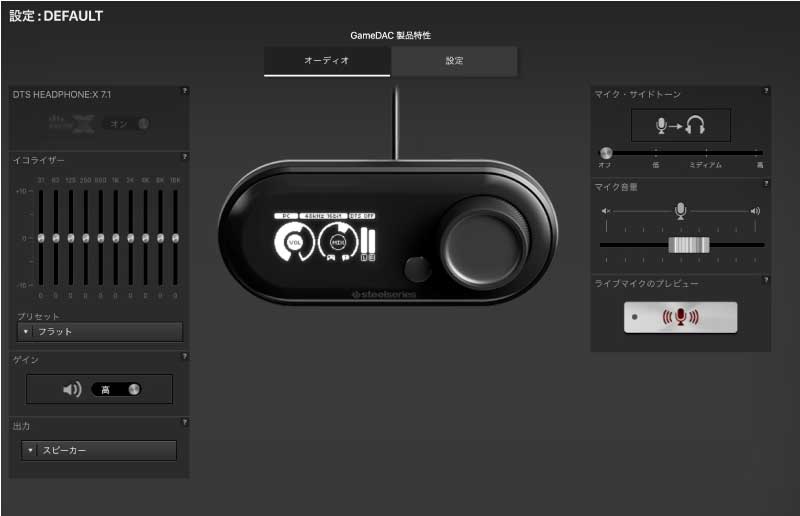
上のような画面で調整できます。
こちらの設定であれば好みのカスタマイズもプリセットとして残すことができるので、ゲームによって合わせてたプリセットを選択して利用することもできます。
それでは本体側での操作についてです。
GameDacの設定はどちらも大きく差はないので、今回の記事では本体側の内容で紹介させていただきます。

基本的に接続すると上の画面が表示されていると思いますが、これがホーム画面です。
上のホーム画面では右側の大きいツマミを押すと、音量とチャットmixを切り替えられます。
それぞれ似合わせてツマミを回すことで好みの設定に調整可能です。
大きいツマミを長押しするとメインメニューを表示できます。

メインメニューでツマミを回すことで目的の項目を選び、ツマミを押すことで選んだ内容の調整が行なえます。
上の画像はイコライザーです。
大きいツマミの隣りにある小さいボタンを押すと一つ前のメニューに戻れます。
主な使い方はこれくらいなので、実際に操作してみるとすぐ理解できて簡単です。
ヘッドセットの音質は良くなった?(効果・レビュー)
最後に実際に使用して比較した際のヘッドセットの音質変化についてです。
FPSゲームなどの足音について
比較プレイしたのはAPEXやCoD:MW(WARZONE)です。
まず一番買ってよかったと思える点として、「足音がすごく聞きとりやすくなった」というところがあります。
※イコライザー機能で設定をする必要あり
自分はよくFPSゲームをしますが、「GameDac」があるのとないのとではかなり差があるという結果になりました。
音質はもちろん良くなっていますが、足音が聞こえる位置の感覚と、敵が実際にいる位置、いわゆる「定位」が正確です。
同じような商品に「MixAmp Pro TR」というものがありますが、定位感に関してはそれ以上によく感じられます。
「GameDac」は「MixAmp Pro」より定位がはっきりしているという声がたくさんあったのも納得てできるくらいでした。
自分はどちらも持っていますが、定位感や音質で選ぶのであれば断然こちらのほうがおすすめになると思います。
パトロワなどではかなり有利に立ち回れる材料になると思うので、これだけでも購入してよかったと思えますね。
サラウンドに関して
「GameDac」はサラウンド機能があります。
こちらは個人的な感想なので分かれる部分かもしれないですが、自分的にはGameDacのサラウンドは優秀だと感じています。
FPSゲームではサラウンド機能を使用するのはあまりおすすめできないものという認識でしたが、GameDacは定位感がぼわつくようなことがかなり抑えられていてプレイしやすい印象を持ちました。
ストーリー性のあるゲームはもちろん臨場感がアップするのでおすすめですが、FPSゲームやTPSゲームでもおすすめできるというのは個人的にびっくりしたところです。
逆にMixAmpはサラウンドONではプレイしにくいので、音質面で選ぶのあればGameDacのほうに軍配が上がると考えています。
マイクの音は良くなる?
マイクの音が良くなるかについてですが、基本的に声質が良くなるということはなかったです。
2つのヘッドセットを用意し、「3.5mmオーディオケーブルでコントローラーに直接接続した場合」と、「3.5mmオーディオケーブルでGameDacを介し接続した場合」とで比べてみましたが、劇的にマイクの音質が変化したということはありません。
ただ、録画した音声を聴き比べていると、片方のヘッドセットでは3.5mmコントローラー直挿しの方では「サー」という音がうっすら聞こえているのに対し、GameDacを介した方ではまったく聞こえなかったという変化がありました。
良く言えばクリアになったとも取れますが、片方のヘッドセットでのみの事例なのでなんとも言えません。
もしかしたらクリアな音質になる場合もあるようなので参考程度にしてみてください。
逆にマイク音質が落ちたという感覚はどちらもありませんでした!
その他
手軽な音声調整
おすすめポイントとして「音量調節が手軽にできる」という点があります。
特にPCがなくてもこれ本体のみで完結できるのはかなりありがたいです。
例えば「チャットとゲーム音のバランスを調整が手軽にできる」ということや、「バトロワなどの大事な場面でしっかり足音や銃声などを聞こうと思った時」などでも片手ですぐに調整できるのは良いですね。
ゲーム画面から離脱せず調整できるというのはCoDなどのバトロワに限らず重宝すると思います。
ディスプレイ画面が難あり?
逆によくない点を上げるとすると、ディスプレイ画面が汚れやすいというところ。
少し触っただけでも指紋が結構目立ちます。
機能的にはわかりやすいので問題ないですが、少々気になる部分かなとは思います。
まだひと月程度しか使っていませんが、小さな傷もちょこちょこついているので綺麗なまま使うのは難しいですね。
もう一つ仕方がないことですが、ワイヤレスで利用することができないというのも一応ありますが、考慮して買っているので減点材料ではありません。
まとめ:【ヘッドセットの音質が良くなる「GameDAC」】レビュー
以上がGameDacのレビューとPS4での設定と主な使い方です。
改めてまとめると、ヘッドセットの音質が良くなるし、足音などの定位がはっきりするかなりいい商品だったともいます。
それに加えて手軽に調整できるのでお金に余裕がある方は是非試してもらいたいですね。
設定面で注意するのは接続の際にPS4側でも設定しなければならないというところだと思います。
上に紹介している流れで設定することで特に問題なく接続できるので、実際に手元にあってわからないという方は試してみてください。
操作方法は1日もかからず覚えられると思います。
購入してよかったかどうかについてですが、個人的には大満足しています。
やっぱりFPSメインでゲームをしている自分としては足音の大きさと位置感覚が明確になったのはかなり大きいところ。
足音は前も多少聞き取れていましたが、敵の足音の位置感覚については結構びっくりしましたね。
FPSをされる方には是非体感してほしい。
今回は使い方などを中心に書きましたが、今後イコライザーの設定についてなどのも書いていきたいと思っているので興味があればチェックしてみてください!
APEXなどにも効果が期待できるようなので、改めて調整して記事で紹介していきたいと思います!
GameDacは現在単体でも発売されているので、お持ちのヘッドセットに合う方はぜひ検討してみてください。
3.5mm接続できるヘッドセットであれば基本的に合うようですが、自身の使うヘッドセットが合うかは事前にチェックしておきましょう。
(推奨インピーダンスは16~80Ωです)







