スプラトゥーン3をフレンドだけで会話しながら楽しくやりたい方に向けたボイスチャットを使用するやり方についてまとめました。
手軽に始める方法はいくつかありますが、ここではディスコード(Discord)を使った方法で紹介しています。
他にもいくつかボイスチャットを行う方法がありますが、ディスコードは定番でもあり、音の品質や環境音の低減ができることもあって一番おすすめな方法です。
ディスコードを始めるにあたって必要なものや、接続する方法を画像もあわせて紹介しているのでわかりやすくなっていると思います。
もちろんスプラトゥーン3に限らずその他のSwitchでプレイできるゲームでボイスチャットすることにも対応しているので、初めての方はこの機会に良い環境を構築してみてください。
Switch公式アプリはおすすめしない理由
スプラトゥーン3などをSwitchでVCをする方法として公式アプリを使用する方法があります。
メーカーが推薦されている方法なのですが、懸念点が多くおすすめではありません。
おすすめではない理由
- Switch本体にはボイスチャット機能がないため、Switch公式のアプリ「Nintendo Switch Online」をスマホにダウンロードする必要がある
- Nintendoのオンライン加入が必要。(ひと月約200~300円)
- スマホからボイスチャットを聞き、ゲーム音をSwitch本体やテレビ・モニターから聞くような形になってしまう
- Switch本体やテレビ・モニターからの音、その他の環境音がマイクに入り相手に聞こえて迷惑になる可能性が大きい
やり取りする相手と自分が、それぞれNintendoのオンライン加入しているのであれば、公式アプリを使用するやり方も特に問題はありません。
ただ、自分の環境音が相手に聞こえてしまうことは迷惑にもなるためできるだけ避けたいので、できればディスコードのようにノイズ抑制ができる通話アプリで行うのが理想になります。
ディスコードが最もおすすめ
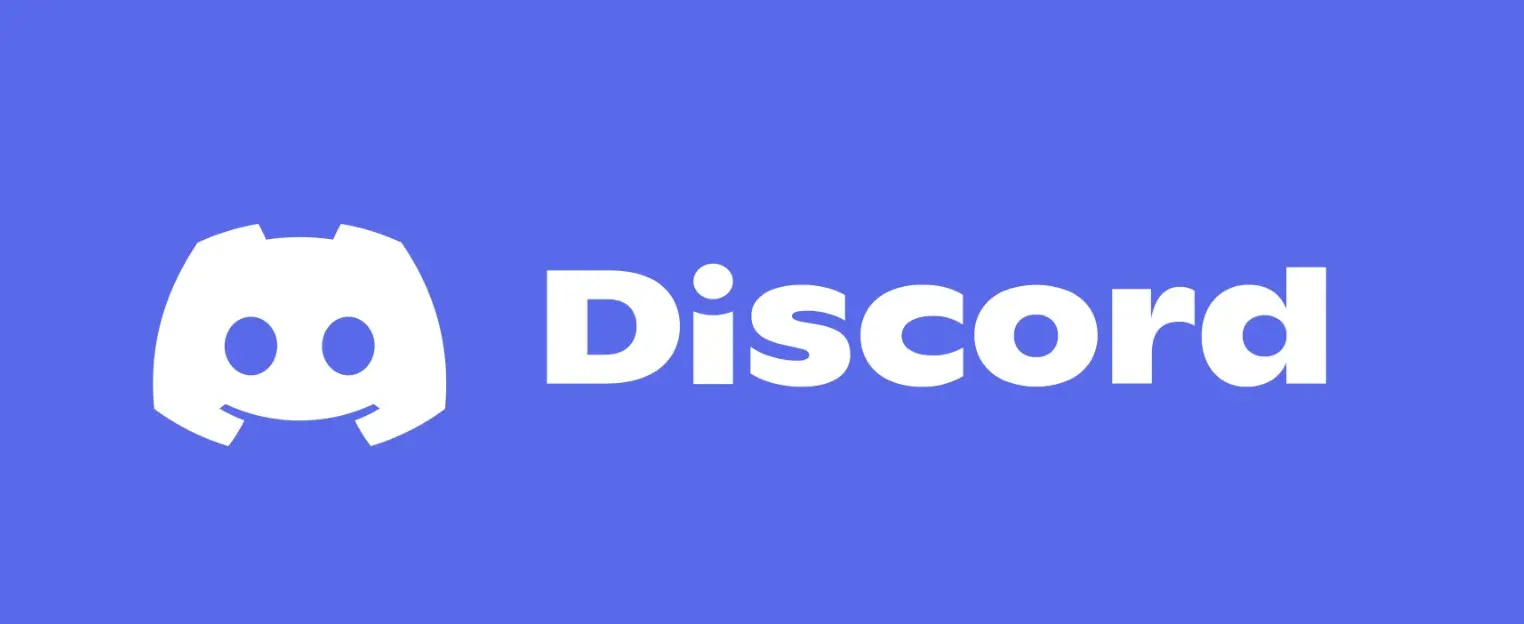
スプラトゥーンなどのゲームでVCをするためにDiscordやLINEを使ったグループ通話を使うのが良いとしていますが、個人的にはディスコード一択だと思っています。
LINEのグループ通話でも問題はありませんが、ディスコードでは環境音が相手に聞こえないように抑制できる機能が備わっているため、この機能があるとないとではかなり違います。
それにボイスチャットをしている相手が複数人いる時でも、相手の声の音量を個別でこちら側で調整できるという点もディスコードを選ぶポイントになります。
その他にもいろいろ機能がありますが、VCをやり取りするという点ではこのポイントだけでも十分だと思うので、通話アプリを使用して行う際はぜひDiscordを試してみてください。
もちろんLINE同様無料のアプリです。
Discoedの始め方についても別記事へまとめています。
▶【DISCORDの始め方】サーバーの作成方法、招待の参加方法について
ディスコードで通話を始める
ヘッドセットやイヤホンマイクなど、マイクがついているものを使用するのが一般的です。
マイクがついていないイヤホンなどを使う場合は、スマホから自分の声を取り込む形になります。
ディスコードを始める方法は大きく分けると3つあります。
- イヤホンスプリッター(ミキサー)を使う
- MixAmpやGameDacなどを使う
- 2LINE対応ヘッドセットを使う
上のいずれかの方法で行わないと、ゲーム音とディスコードのボイスチャット音を一つのイヤホンやヘッドホンで聞くことができません。
なので、予算や手持ちのデバイスなどを考慮して自分に合う方法で行ってみてください。
イヤホンスプリッター(ミキサー)を使う方法
良い点
低価格で始められる
(2,000円~3,000円以内)
悪い点
配線が少々複雑
必要なもの
※マイク付きのイヤホンやヘッドセットがあるとより良いです。
ない場合はスマホ本体から自分の声を拾う形になります。
複数用意するものがありますが、これらをすべて購入しても4000円程度で収まります。
今回紹介している3つの方法の中では最もコスト抑えられる方法です。
接続方法については下へまとめました。
イヤホンスプリッターの接続方法

上の画像が接続している状態の画像です。
PS4のコントローラーを接続している画像ですが、PS4コントローラーをNintendo Switchに変えるだけでOKです。
それぞれ番号を振っているので下記を参考に接続してみてください。
GameDacやMixAmpなどアンプを使う方法
個人的にはもっともおすすめな方法です。
アンプをお持ちの方は、こちらで行った方がコストもかからないし快適な環境でボイスチャットを行えます。
紹介しているのはGameDacでの接続ですが、MixAmpでの接続方法とほぼ変わらないので参考にできる内容です。
良い点
- ゲーム音とボイスチャットの調整が手元でできる
- 配線がシンプルで分かりやすい
- イコライザー機能が調整できる
- サラウンド音声でゲームができるようになる
悪い点
- コストがかかってしまう
(最低でも約15,000円程度)
スマホでディスコードをする場合
スマホでディスコードをする場合ですが、「Switch本体でつなげる方法」と「ドッグへつなげるTVモードで行う方法」とで少々異なります。
そちらについて細かく説明した記事を書いているので、スマホでDiscordを使いたい方は下の記事を参考にしてみてください。
→【MixAmpやGameDac使用】SwitchをしながらスマホのDiscordでボイスチャットをする方法
PCでディスコードをする場合
PCでディスコードを行う場合はスマホで接続する方法と少し異なります。
必要なものは下記のとおりです。
接続図は下のような形になります。

- 3.5㎜オーディオケーブルでSwitch本体とアンプを接続
- USBでPCへ接続(Type A-micro USB)
- ヘッドセットなどに接続
PCをお持ちの方はこの形が非常にシンプルで使いやすいです。
とくに音の遅延を感じることもなく、Switchの音を聞きながらPCのディスコードでボイスチャットのやり取りが行えます。
2LINE対応のヘッドセットを使う

2LINEに対応したヘッドセットがあれば、イヤホンスプリッターやアンプなどがなくともスマホの音とゲームの音両方を一つのヘッドセットで聞くことができます。
何より配線が少なく済むのが良い点です。
良い点
- 配線が少ない、もしくはないのでストレスにならない
- ヘッドセットで音量などミックス調整ができる
悪い点
- 対応ヘッドセットを購入する必要がある
今回紹介している方法の中では最も簡単な方法ですね。
配線がない分悩む点も少ないと思います。
2INE入力できるヘッドセットとは
PS5やPS4からのゲーム音と、PCやスマホなどで起動しているDiscordの音を同時に聞くことができるヘッドセット。
- 2つのワイヤレス接続でそれぞれのデバイスの音を聴けるヘッドセット
(JBL QUANTUM 800など) - ワイヤレス接続と有線接続で同時に聞くことができるヘッドセット
(SteelSeries Arctis 7PやEPOS H3 Hybridなど)
個人的には特にJBL QUANTUM 800がおすすめ。
ワイヤレスでゲーム機とPCもしくはスマホに同時接続できるので、コードなどの煩わしさが一切ありません。
ワイヤレス特有の遅延もほとんど感じないため、ゲームのプレイにも支障は感じないヘッドセットです。
注意する点はマイクをゲーム機側ではなくPCもしくはスマホのほうへ出力する点と、ワイヤレス故に電池残量を気にしなければならないという点があります。
まとめ
以上がスプラトゥーンをプレイしながらディスコードでボイスチャットのやり取りを行うための方法になります。
スプラトゥーン3からボイスチャット始めらる方も多いようなので、まったくディスコードを使ったことがなかった方の参考になっていれば幸いです。
改めてそれぞれの利点をまとめておきます。
イヤホンスプリッターがおすすめな方
- 安く済ませたい方
アンプがおすすめな方
- 音質などにこだわりがある方
- コストを問わない方
- FPSゲームを頻繁にプレイされる方
2LINEヘッドセットがおすすめな方
- ヘッドセットの購入を考えている方
- ワイヤレスにこだわりがある方
- ケーブルのわずらわしさが嫌な方
それぞれゲームスタイルによって変わると思いますが、とりあえず手軽に始めることを考えるとイヤホンスプリッターを使用する方法がおすすめだと思います。
是非参考にしてみてください。
スプラトゥーン3関連記事











