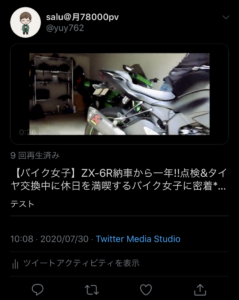現在スマホ版のツイッターではYouTubeの動画を貼り付けることはできますが、現状PC版(ブラウザ版)ツイッターのようにサムネイル画像付きで表示することはできません。
YouTubeをされている方で本編へのリンクを目立たせて貼りたい方は少なくないのでではないですかね?
というわけでこの記事ではYouTube本編へのリンクを少し工夫した方法で載せる方法を紹介していきます。
厳密には「ツイッターに貼り付けた動画にリンクがある」ようなイメージになるので、PC版で表示されるようなサムネイル画像自体がリンク化できるわけではないところは注意してもらえたらと思います。
目次
スマホ版ツイッターでサムネイル画像にYouTube本編へのリンクを貼りたい
一般的にツイッターで拡散する際は下のようなもので行う場合が多いと思います。
- 動画のサムネイル画像とYouTube動画本編へのURL(リンク)を貼り付ける方法
- 一部切り取った動画と動画本編URL(リンク)を貼り付ける方法
これでも問題はない気がしますが、個人的にはリンクが目立たずYouTube本編へ来てくれる可能性のあるユーザー、とくに新規ユーザーを逃しているような気もしています。
この記事で紹介している方法でツイートすると下のような表示のされ方になるので、今回の方法を行ってみるかの参考にしてみてください。
【これまでの動画ツイート】
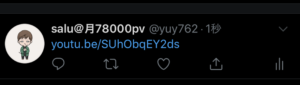
⬇
【動画とリンクを合わせたツイート】

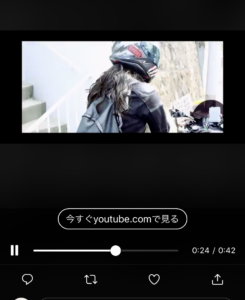
ツイートを見た側のイメージとしては下のような感じ。
ツイートを見る側の視点
- 動画付きツイートを発見
- 動画を見る
- 動画内に本編へのリンクがある
- リンクをタップして動画本編へ飛ぶ
といった感じになります。
【動画にリンク(URL)を入れる手順】
※下記にまとめている工程はPC(ブラウザ)で行う必要があるので注意してください。
アナリティクスを有効にする
スマホ版ツイッターにリンクを付けるにはツイッター機能にある「Media Studio」というものを利用します。
この「Media Studio」を利用するにはツイッターのアナリティクスを有効にする必要があるので、下記の流れで進めてみてください。
こちらをブラウザで開く▶Twitterアナリティクス公式サイト
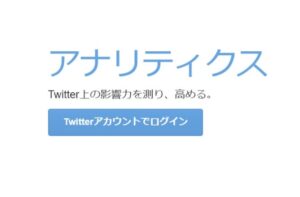
上のようなページでツイッターアカウントでログインして有効にするだけでOKです。
すでにアナリティクスを利用されている方はツイッターページの左サイドバーから進めることもできます。
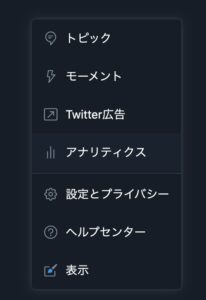
ログインするとツイッターアカウントのデータが色々みることができると思います。

Media Studioを利用できるようにする
アナリティクスを有効にできたら、次は「Media Studio」を使えるようにします。
![]()
アナリティクスのページの右上のアカウントのアイコン横に「Twitter広告に登録」というボタンがあると思うのでそちらをクリックします。(上画像参照)
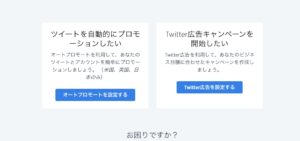
上がクリック先のページなので、右側の「Twitter広告キャンペーンを開始したい」を選択します。
※実際に広告キャンペーンを利用するわけではなく、「Media Studio」するために必要な工程です。
お金が発生するものでもありませんのでご安心を。
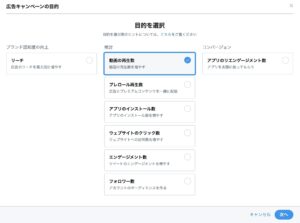
上のようなページに進んだら「動画の再生数」というところにチェックを付け、「次へ」進みます。
この次のページでは「支払い方法」など入力するところがありますが、今回は広告を利用する必要はないのでここまででツイッターのプロフィール画面へ戻ってOK。
ここまでで「Media Studio」利用できるようにするまでの工程が終了です。
リンクを入れた動画をツイッターにアップする手順
上の工程が終わると、ツイッターのホーム画面の左サイドバーに「Media Studio」が表示されるようになっていると思います。
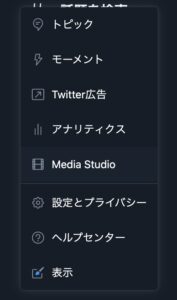
この「Media Studio」をクリックして次のページへ。
次のページでは下のように投稿した画像などが表示されます。
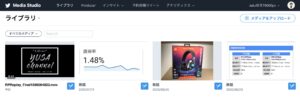
ここへ投稿するメディア(動画の切り取り)をアップロードすると、タイトルや動画のリンクを入力することができます。
このツイートに載せる動画のサムネイルは、動画の一分から選択もしくは別の画像(YouTubeに使用しているサムネイルなど)を利用することもできるので好みで選んでみてください。
※ただサムネイルの表示時間がかなり短いのであまり意味ないような気も。。
アップロードにはサイズや長さなどあるので下を参考に。
ビデオファイルのサイズに制限はありますか?
ビデオファイルのサイズは最大1 GBです。1 GBより大きい動画ファイルがある場合は、動画の解像度やビットレートを下げることをお勧めします。ビデオの長さに制限はありますか?
はい、デフォルトの長さは140秒です。一部のアカウントは、最長10分間の動画をアップロードできます(詳細については、Twitterアカウントマネージャーにお問い合わせください)。メディアのアップロード時に「ビデオが長すぎます」というエラーメッセージが表示される
動画の長さが2:20(Twitterアカウントマネージャーによってこの機能へのアクセスが許可されている場合は10分)未満であることを確認してください。メディアのアップロード時に「アップロードに失敗しました」というエラーメッセージが表示される
動画のファイルサイズが1 GB未満であることを確認してください。この制限に近付いていても、オーバーしていない場合でも、データセンターとの相対的な場所によっては、アップロードを完了する際に問題が発生する可能性があります。出典:https://media.twitter.com/en_us/articles/products/2018/media-studio/faqs.html
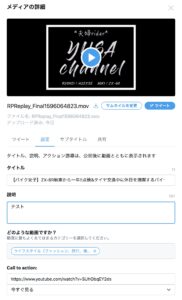
「Call to action」の部分がリンクなので、切り取った動画に合わせてYouTubeのURLを入力します。
タイトルへは動画のタイトルなどですね。
説明の方も任意で記入できます。
設定が完了した後、ツイートが下のとおりです。

上は動画のみですが、ツイートする前にテキストを入力することができるので、「動画更新しました〜」などお知らせの文章も入れられます!
ツイッターの詳細を見ると下のように表示されるので参考に。
スマホ版ツイッターでサムネイル画像にYouTube本編へのリンクを貼るまとめ
タイトルの「サムネイル画像にリンクを貼る」というのとは結果的に少し違いますが、スマホ版のツイッターでも動画を表示しつつYouTubeへの誘導もスムーズにできるような仕様に変わったのではないかと思います。
改めてまとめると、
- PCブラウザでツイッターにログイン
- ツイッターアナリティクスの有効化
- 「Media Studio」を利用
- 動画をアップロード、URLを入力してツイート
といった工程で約15分もあれば誰でも可能です。
様々な有名YouTuberの方々のツイートではどのように動画を貼っているのか調べてみましたが、「更新情報とYouTubeへのURLを書いたものにイメージ画像としてサムネイルを貼っている」というパターンの方が意外と多かったのでこの方法で行っている方は全然すくないですね。
今回紹介した方法で拡散したほうがYouTubeへの誘導がスムーズだと僕は思っていますが、今回それを検証してはいないのであくまで憶測なのでご了承ください。
そしてこのツイートで再生された回数がYouTubeの再生回数にカウントされることはないのであらかじめご注意を!
以上がスマホ版ツイッターで動画にリンクを貼る方法でした!