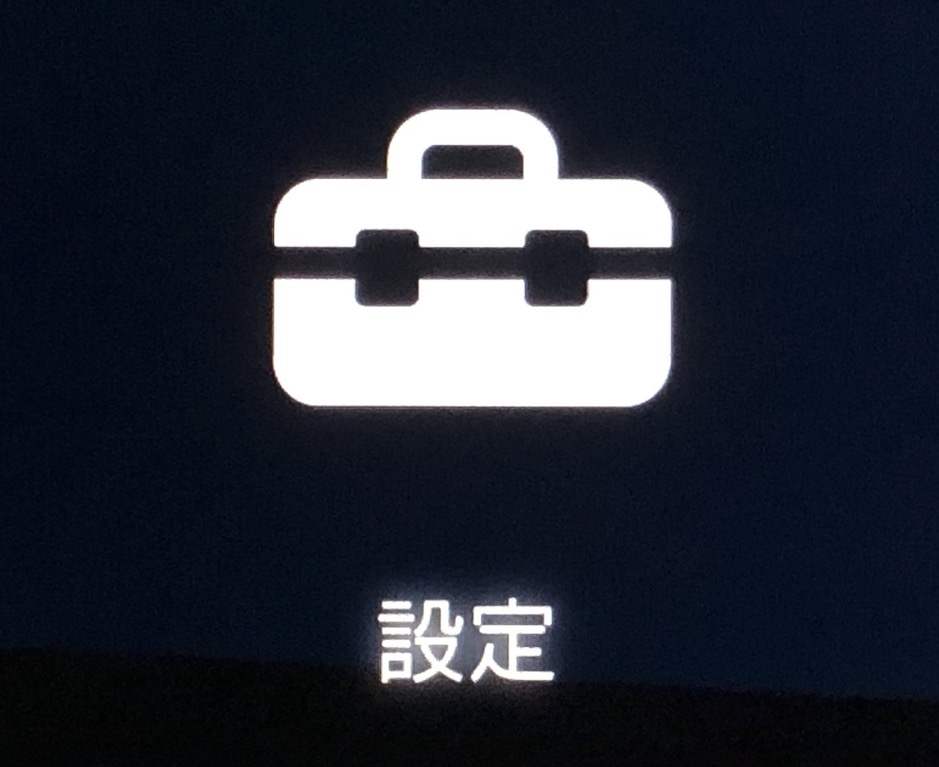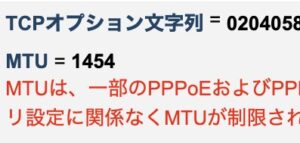PS4本体で出来る高画質設定と回線速度がUPする設定について記載しています。
確実に快適なゲームプレイが出来るようになるとは言い切ることが出来ませんが、FPSゲームなど競技性の高いゲームを楽しんでいるユーザーは特に気になる内容になっているのではと思います!
特に難しい工程はないので是非自分のPS4の設定を改めて確認してみてください。
今回紹介している高画質&回線速度がUPする設定以外にも、オンラインでプレイする際に役立つ記事をいくつか書いていいます。
ちなみに今回設定を今一度比較した結果、自分は劇的にというほどではないですが数値ははっきりUPしました。
変更後にFPSゲームなどで試してみても、特に不具合もなく快適にプレイできています。
僕の改善したあとの結果も最後に記載していますので参考にしてみてください。
【PS4/FPS】高画質&回線速度UPする快適設定
注意
こちらで説明している高画質&回線速度アップさせる設定は、すべての方が改善されるものではなく環境によっては逆に悪くなる場合もあるので予めご了承お願いします。
もともと回線が良い人は下がる場合もあるので実際に比較して下がるようでしたらもとに戻してプレイしてみてください。
自分の回線の数値に変化があったかどうかを調べたい場合は、設定を変える前に数値をメモしておきましょう。
数値の測定はこちらのサイトなどでできます。
参考サイト▶GMOの計測ページ
高画質にする設定
まずはPS4Proのみ出来る設定についてお話しておきます。
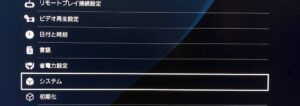
PS4画面の[設定]から[システム]の画面へ行きます。

システム画面にある[ブーストモード]にチェックを入れます。
このブーストモードにチェックを入れておくとフレームレートが向上し、高品質なゲームプレイが可能になるようです。
ゲームの処理落ちもしにくくなりぬるぬると快適なプレイが可能になります。
ここからはPS4Pro以外も対応している内容です。
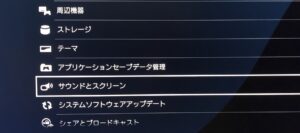
PS4の設定画面から[サウンドとスクリーン]を開きます。
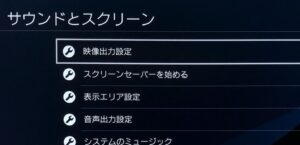
こちらのページの[映像出力設定]から[解像度]を選択します。
解像度は初期値は自動となっていると思うので、こちらを「1080p」に設定します。
 ※自分は4Kで楽しみたいゲームもあるので2160p-RGBにチェックをいれていますが、気にしせず1080pを選びます!
※自分は4Kで楽しみたいゲームもあるので2160p-RGBにチェックをいれていますが、気にしせず1080pを選びます!
次に[RGBレンジ]を設定していきます。

RGBレンジは[フル]を選択します。
おそらく自動になっていると思いますが、フルにすることで映像が鮮やかになり視認性も増します。
もう一つ[スーパーサンプリングモード]というものがあります。
[サウンドとスクリーン]→[映像出力設定]

こちらはオンにすると画質が向上しますが、重くなる可能性もあるので試してイマイチであれば外しておいて問題ありません。
回線速度をUPさせる設定
回線速度をアップさせるには「DNS」の数値を手動で設定します。
下の通り手順を進めることで設定が可能です!
※僕のPS4では約3倍ほど回線速度がアップしましたが、すべての人が変わるわけではないようで、環境によっては効果がない場合や逆に回線速度が落ちてしまう可能性もあります。
数値の見方や快適なプレイの参考値もまとめています。
▶回線速度の目安・数値について

PS4の[設定]から設定画面を開きます。
設定画面から[ネットワーク]を開く。
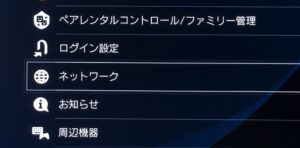
ネットワークを開くと[インターネット接続を設定する]という項目があるのでそちらを開きます。
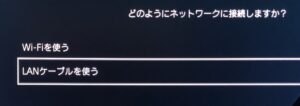
今回は有線接続のお話なので、[LANケーブルを使う]を選択します。
続いて接続方法を[カスタム]で進めます。
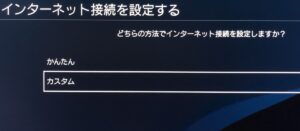
▶次の画面のIPアドレス設定は[自動]を選択。
▶DHCPホスト名は[指定しない]を選択。
▶そして次のDSN設定は[手動]を選択。
このページではCloudflareが提供されているDNSの数値を自分で入力します。
- プライマリーDNSは「1.1.1.1」
- セカンダリーDNSは「1.0.0.1」
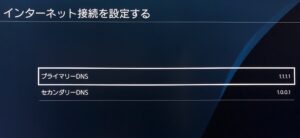
このプライマリーDNS[1.1.1.1]とセカンダリーDNS[1.0.0.1]は、「1.1.1.1」というパブリックDNSサービスで、プライバシーの保護を目的にしているかつ、高速で安全にインターネットを使うことができる新たなサービスとしてスタートしているものです。

以前は上のようにGoogle提供のプライマリーDNS[8.8.8.8]とセカンダリー[8.8.4.4]をDNSに入力するのが早いというのがありましたが、「1.1.1.1」はそちらより高速で安全ということのでおすすめです。
「1.1.1.1」でイマイチだと感じた方は「8.8.8.8」の方で試してみるもOK。
人によってはGoogle提供の数値のほうが回線が早かったという場合もあるので、両方試して比べてみるのもいいともいます!
こちらの数値が入力できたら次に進みます。

次のページではMTU設定です。
[手動]を選択肢、数値を入れていきます。
こちらの数値は契約している回線によって異なるため、それぞれユーザーごとに調べて入力する必要があります。
MTU値を調べられるサイトがあるのでそちらから数値を参照します。
上のページにある「MTU=」の部分の数字をPS4で入力します。
僕の場合は1454ですね。
最後に「プロキシサーバー」で[使わない]を選択して終わりです。
回線速度をアップさせる設定は以上になります。
NATタイプが変わってしまった場合や、回線速度が落ちてしまった場合などは「かんたん設定」にすることでもとに戻すことが出来ます!
変更前と変更後の数値比較
Cloudflareが提供のものとGoogleが提供のもの、かんたん設定のそれぞれでPS4で有線接続した場合、そしてPCを有線でつないだものでそれぞれ測定して見ました。
回線速度の数値の目安がわからない方は別の記事へまとめていますので参考にしてみてください!
▶回線速度の目安・数値について
| かんたん設定 | 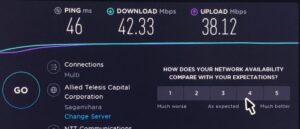 |
| Google提供 | 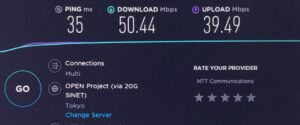 |
| Cloudflare提供 | 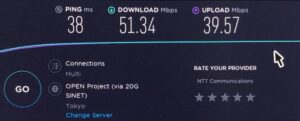 |
| PC (Cloudflare提供) |
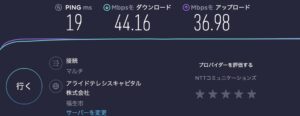 |
計測サイト▶https://www.speedtest.net/
かんたん設定が一番悪い数値になりました。
PCで計測するとかなりPINGが良い数値になりますね。
FPSなどのオンラインプレイをされる方はこのPINGがとても大事!
PS4本体の設定からも見ることが出来ますので参考までに書いておきます。
[設定]→[ネットワーク]→[インターネット接続を診断]
上の表でわかるように、僕の回線はかんたん設定ではなくCloudflareとGoogleどちらも回線速度がアップしたという結果になりました。
いろんな方がこの方法で以前より快適にプレイできるようになっているようなので、是非試してみてください。
おすすめ記事
-

-
【e-Sports】プロゲーマーが利用しているネット回線(FPS/TPS等)
「e-Sports」が最近ではテレビなどでもよく取り上げられるようになってきましたが、そんなe-Sportsで活躍されているプロゲーマーが利 ...
続きを見る
-
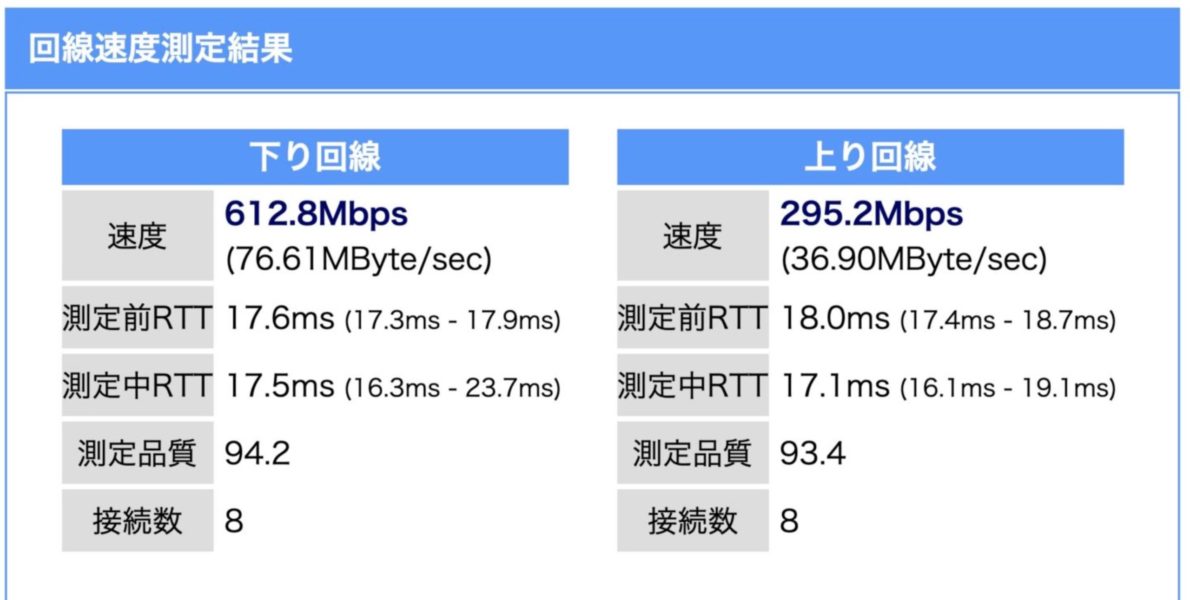
-
【プロバイダ変更】OCNからGMOに替えた結果、ネット回線速度の比較
今回はプロバイダを「OCN」から「GMOとくとくBB」に変更したので、それによるネット回線速度の変化について記事へまとめていきます! 「プロ ...
続きを見る