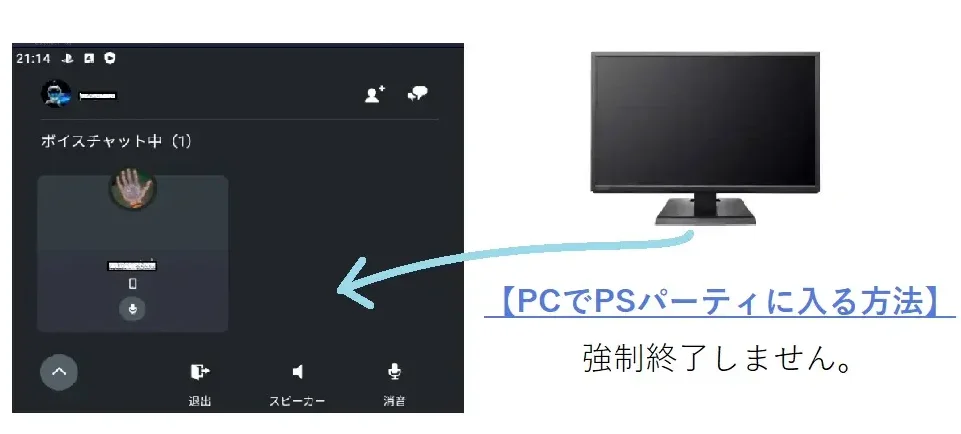この記事では「PCでゲームをするプレイヤー」と「CS機(PS4・PS5など)でゲームをするプレイヤー」がVC(ボイスチャット)のやり取りをする方法をまとめている内容ですが、とくにPCでゲームをするプレイヤーに向けた記事です。
「簡単な方法」や「別途必要な機器を使用する方法」などいくつか方法があるので、自分にあった方法で試していただけたらと思います。
PS4やPS5などのCS機でプレイされている方は「CS機プレイヤーがPCとVCを行う方法」を参考にしていただけると幸いです。
SNS:@yuy762 /
![]() frontier9yu
frontier9yu
PCでCS機とボイスチャットをする方法
Discordなどの通話アプリを使用する

ゲーマー界隈ではDiscordという通話アプリがよく使用されています。
できること
- パーティ内の相手の声の音量を個別で調整できる
- ノイズ抑制などがあるので自分の環境音などを抑えることができる
- 画面共有が可能
このほかにもできることはたくさんあります。
機能性や使い勝手がとても良いので、本来最もおすすめしたい方法です。
ただ、PS4やPS5でプレイするCS機側の方がDiscordを使用できる環境であるのが必須なので、PSでプレイしている相手側の環境に依存してしまうのが少々弊害となります。
CS機側のプレイヤーがDiscordやLINEなどの通話アプリを使用してやり取りができる場合は、PCでゲームする側のプレイヤーは特に別途何かを用意する必要はありません。
Discordのアカウントを作成してPCでDiscordのアプリを立ち上げ、そのPCでAPEXをはじめ様々なゲームをプレイしながらボイスチャットのやり取りを行うことができます。
PSでプレイする方がDiscordを使用することが可能であれば、こちらの方法でプレイしていみてください。
Discordの始め方については下の記事へまとめました。
⇨【Discordの始め方】サーバーの作成方法、招待の参加方法について
VCのやり取りができれば良いだけであれば、LINEのグループ通話を使用するのも問題ありません。
PCでPSパーティチャットに入る方法
1.PS4やPS5本体がない場合
画像をタップ(クリック)で手順のページへ進みます
PCのみでPSのパーティチャットに入る方法です。
PS4やPS5本体を持っていない方でもできます。
細かく手順を紹介するにあたって少し内容が長くなってしまったので、別の記事へ詳細な流れをまとめました。
⇒【PCでPSパーティに入る方法】強制終了しない
上のリンク先で紹介している内容は、相手の手を煩わせることなくすべて自分のPC1台で完結させたい方におすすめな方法です。
PCでPSのパーティチャットを使ってやり取りする方法がいろいろあるのはご存じの方もいらっしゃると思いますが、PCでPSのパーティに入るとアプリが強制終了してしまうことがあるため、まともに使うことができないと認識している方も多いと思います。
ですが、自分が試した方法ではPC1台のみでPSのパーティへ入ることができ、アプリが落ちてしまうこともなく相手とボイスチャットのやり取りを行うことができたので重宝するのではないでしょうか。
欠点としては、少しだけ相手の声にラグがあるというところです。
PCにアプリなどをダウンロードしたくない方はスマホを使用する方法もあるので参考に!
⇒PCでPSパーティに入りたい(スマホを使った方法)
2.PS4やPS5本体を持っている場合
個人的には“1”で紹介した方法で行うことをおすすめしています。
PS本体を持っている方でも、“1”で紹介したPS本体を持っていない場合で行う方法のほうが用意するものも必要ないためスマートで簡単です。
【例① 3.5mmケーブルでPCへPSの音を取り込む方法】
3.5mmオーディオケーブルが必須になります。
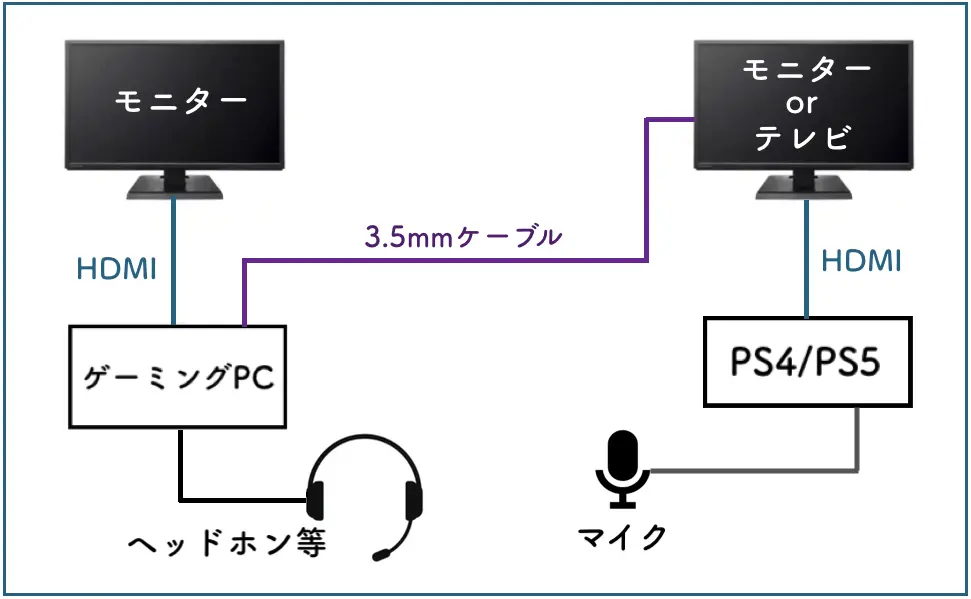
接続について簡単に説明すると、「PCでゲームができる環境」と「PS4 or PS5でゲームができる環境」の2つを用意し、それらを3.5mmケーブルで接続して行う方法です。
PCでプレイするゲーム音とPSのパーティチャット両方を聞くことができますが、下のような注意点があります。
注意ポイント
- 音を聴くのはPCへ接続したヘッドホンもしくはイヤホンで行う
- マイクはPS機に繋いでやり取りを行う
- PS4とPCそれぞれで設定が必要
- ほんの少しだけ相手の声に遅延を感じる
(ゲームに影響するレベルではない)
PCで音を聴き、PSにつないだマイクで音声を伝える必要があるため、ヘッドホン(イヤホン)とマイクは別々で用意する必要があります。
なので一つのヘッドセットではできないという点は注意が必要です。
PCとCS機それぞれで設定を行う必要があるので下も参考にしておいてください。
PC側の設定
-
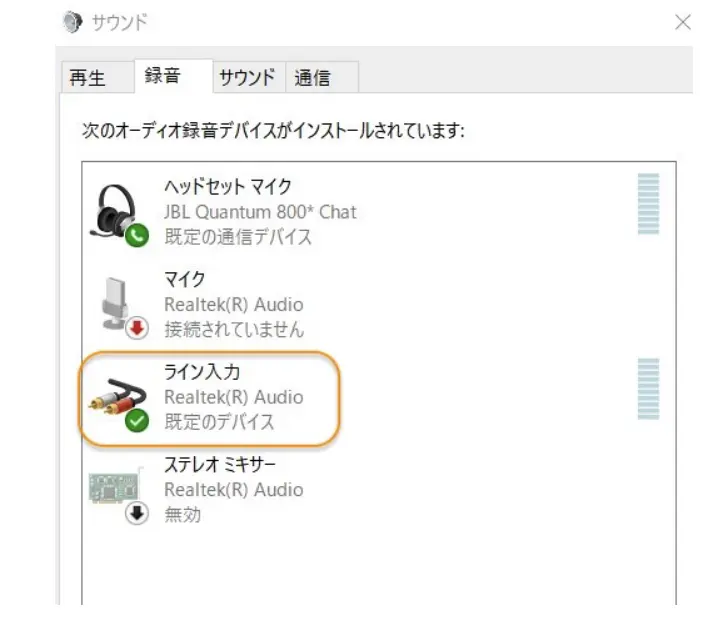
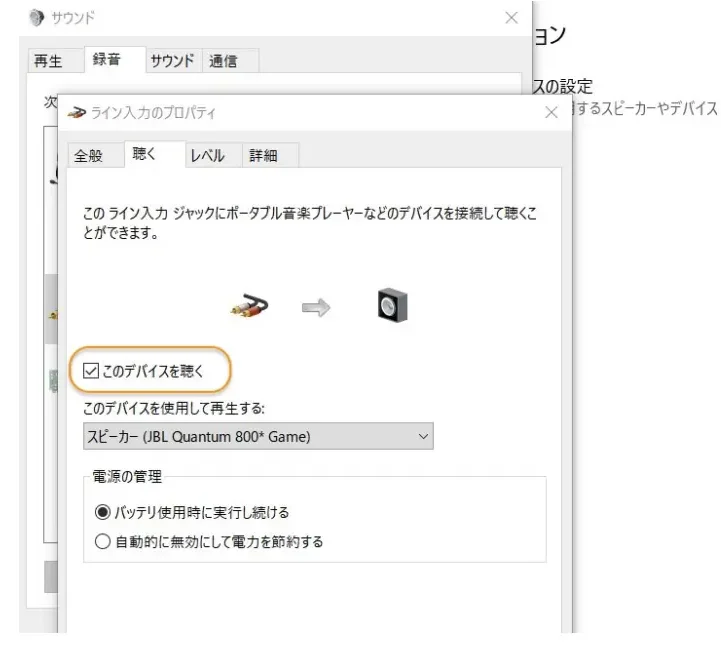
Windowsの設定から「サウンドの設定」⇨「サウンドコントロールパネル」
- 「録音」を選択して「ライン入力」をダブルクリック
- 「ライン入力のプロパティ」のタブから「聴く」を選択し「このデバイスを聴く」という項目にチェックを付けた後、下にある「OK」を選択して終了
CS機側の設定
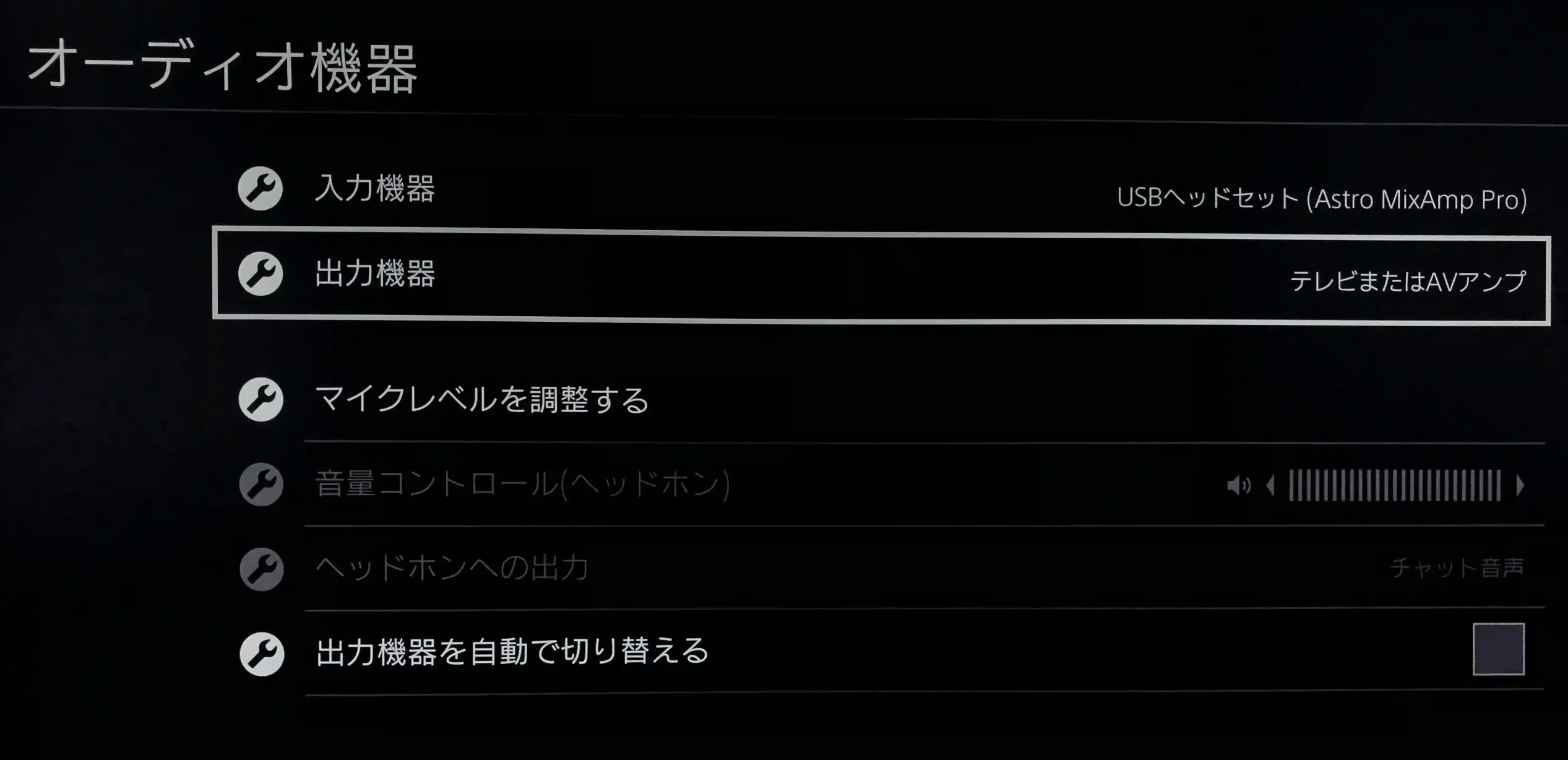
PS4/PS5は本体の設定にある「周辺機器」⇨「オーディオ機器」にて「出力機器」を「テレビまたはAVアンプ」に設定します。
「入力機器」はCS機につなげているマイクもしくはヘッドセット等を選択します。
必要であれば「出力機器を自動で切り替える」の☑を外しましょう。
設定が完了したらPCにつなげているヘッドホン(イヤホン)でCS機のゲーム画面の音が出ているか確認してみてください。
以上になりますが、音が出ていればそのままパーティチャットを組むと相手の声も聞こえてくるはずです。
【例② MixAmpやGameDacを使ってCS機とVCを行う方法】
MixAmpやGameDacなどを使ってCS機のパーティチャットに参加することもできます。
こちらの方法はヘッドセットやマイク付きイヤホンがあれば別途マイクを用意する必要はありません。
この方法での注意点もあるのでそちらも目を通しておいてください。
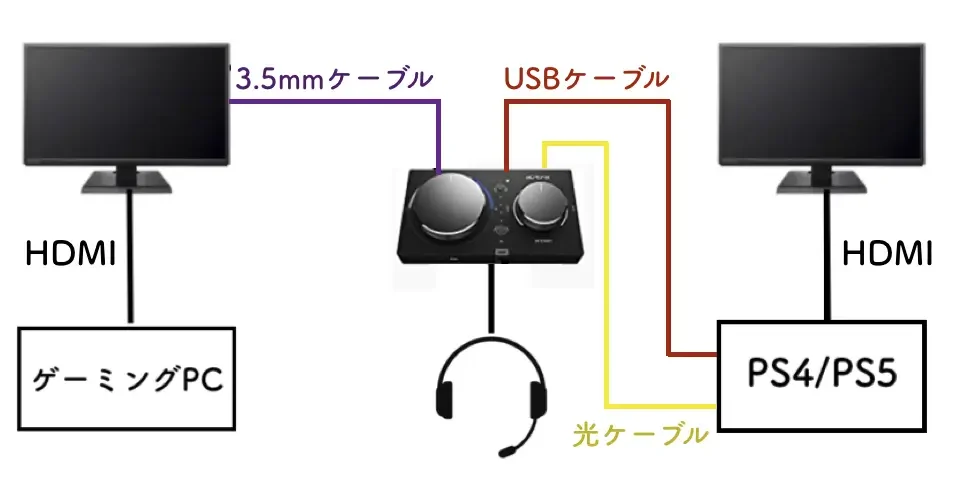
※PS5は光デジタル入力端子がないため、PS5と光ケーブルを接続する間にHDMI変換アダプターを介して接続する必要があります。
ポイント
上の図ではモニターが2つありますが、モニターが1つしかない環境でも可能です。
(PSの画面が表示される側のモニターの電源を切っても音が聞ける)
- 先にCS機とモニターをHDMIで繋げ、パーティチャットを作成してVCを聴くことができる状態にしておく(CS機のオーディオ設定も終わらせておく)
- できたらHDMIをPCへ接続する
- MixAmpやGameDacの本体設定で「PC」ではなく「PS」を選択する
上の図ように接続することで、MixAmpに接続しているヘッドセットからPCのゲーム音とPS4・PS5のパーティチャットの音を聞くことができます。
GameDacで同じ配線で接続してみましたが、そちらでもちゃんと音が出せています。
こちらもPC側とPS側でそれぞれ設定を行わなければならないので下を参考に!
PCの設定
PC(Windows)のサウンド出力設定を「High Definition Audio Device」など音が出るものに設定します。
実際にヘッドセットからゲーム音などが出ているか聞いてみて、音が出ない場合はほかを選んでみてください。
PSの設定
PS本体のオーディオ設定等は、PSで普段MixAmpやGameDacを使用してる際の設定で問題ありません。
参考記事⇨GameDAC 使い方や設定(PS4/接続)
この接続方法の注意点・気になった点は下記の通り。
注意点
- PCでゲームなどを録画する際、自分の声はPCへ接続したマイクがないと声が入らない。
(MixAmpに接続しているヘッドセットなどのマイク音は録音されない) - PSのパーティチャットの声(VC相手の声)も録音できない。
おすすめではないが可能な方法
ゲーム内VCを使用する
最も簡単な方法はゲーム内VCを使用する方法です。
個人的におすすめする方法ではありませんが、この場合もゲームをプレイするPCだけで完結するできるので簡単な方法ではあります。
ただゲームによっては他人に声が聞こえてしまう環境もあるので、その点はゲームの設定など注意してみてください。
イヤホンとヘッドセットを併用する
手軽さを追求するとこの方法が最も簡単です。
- PCの音を流すイヤホンを耳へ装着する
- イヤホンを付けた上からPSに接続しているヘッドセットを装着する
少しボイスチャット音声が聞きづらい可能性はありますが、ゲーム音とPSのボイスチャットどちらの音も聴きながらやり取りを行えます。
ただ、ゲームの音などが聞こえにくかったり、ヘッドセットを装着することでイヤホンのコードで耳が痛くなったりするので長時間のプレイはしんどいです。
まとめ:PCプレイヤーがPSのパーティチャットを利用する方法
以上がPCでCS機とボイスチャットをやり取りする方法になります。
複数紹介していますので自分にあった方法で試して見てください。
ここで紹介した方法以外にPSのリモートプレイを使用する方法というのもありますが自分的には少し勝手が悪かったのでこちらは割愛しています。
一番簡単でおすすめなのはDISCORDなどの通話アプリを使う方法ですね。
CS機プレイヤー側へ少し手間を取らせてしまうところはありますが、可能であればこの方法を取るのが良いと思います。
その方法がなかなか難しい場合はPCでPS APPを使用する方法で試すのが良いと思うので、今回紹介したものの中で自分の環境に合う方法を選んでみてください。